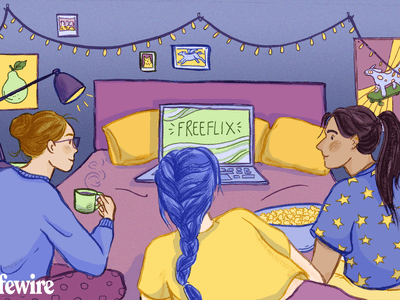
Understanding Auto-Updates in Microsoft's Windows Defender - A Guide by YL Software Expertise

[B = 54 \
The Windows 10 display settings allow you to change the appearance of your desktop and customize it to your liking. There are many different display settings you can adjust, from adjusting the brightness of your screen to choosing the size of text and icons on your monitor. Here is a step-by-step guide on how to adjust your Windows 10 display settings.
1. Find the Start button located at the bottom left corner of your screen. Click on the Start button and then select Settings.
2. In the Settings window, click on System.
3. On the left side of the window, click on Display. This will open up the display settings options.
4. You can adjust the brightness of your screen by using the slider located at the top of the page. You can also change the scaling of your screen by selecting one of the preset sizes or manually adjusting the slider.
5. To adjust the size of text and icons on your monitor, scroll down to the Scale and layout section. Here you can choose between the recommended size and manually entering a custom size. Once you have chosen the size you would like, click the Apply button to save your changes.
6. You can also adjust the orientation of your display by clicking the dropdown menu located under Orientation. You have the options to choose between landscape, portrait, and rotated.
7. Next, scroll down to the Multiple displays section. Here you can choose to extend your display or duplicate it onto another monitor.
8. Finally, scroll down to the Advanced display settings section. Here you can find more advanced display settings such as resolution and color depth.
By making these adjustments to your Windows 10 display settings, you can customize your desktop to fit your personal preference. Additionally, these settings can help improve the clarity of your monitor for a better viewing experience.
Post navigation
What type of maintenance tasks should I be performing on my PC to keep it running efficiently?
What is the best way to clean my computer’s registry?
Also read:
- « Comment Installer Windows 지 10 Concurrentement Sur Plusieurs PCs : Méthode Étape Par Étape »
- [New] 2024 Approved Agriculture Adventures with Comrades Top 10 Farmer's Craft
- [New] Cloaked Content Exploration Reading Instagram Stories without Sharing Your Identity
- [New] Critical Game Analysis From Top Creators
- [New] Vivid Visions The Practical Use of Color
- 5 historias transformadoras de la vida real sobre visitas al cielo, el infierno y el reino oscuro | Free Book
- 如何將已被貼回的Microsoft Word文件恢復
- 外付けHDDへのNASデータ移行手順:ステップ・バイ・ステップガイド
- Entfernung Von Duplikaten in Ihrer Datensicherung Mit Zwei Einfachen Strategien Für Flash-Laufwerke.
- How to Unlock SIM Card on Nokia XR21 online without jailbreak
- Securely Verifying Your YouTube Access Details for 2024
- Simple ways to get lost videos back from 90 Pro
- Wiederholen Sie Ihren Verpassten YouTube-Nutzungsverlauf Und Laden Sie Gelöschte Videoclips Erneut Herunter
- Windows 11/10 內建方式為 HDD 制成 ISO 影像的全面指南
- Title: Understanding Auto-Updates in Microsoft's Windows Defender - A Guide by YL Software Expertise
- Author: Steven
- Created at : 2025-03-02 18:48:18
- Updated at : 2025-03-07 17:55:25
- Link: https://win-advanced.techidaily.com/understanding-auto-updates-in-microsofts-windows-defender-a-guide-by-yl-software-expertise/
- License: This work is licensed under CC BY-NC-SA 4.0.