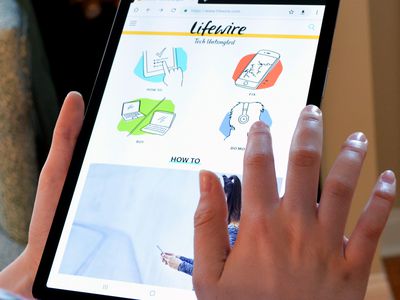
Troubleshooting Your Wi-Fi: Uncover the Reasons Behind Connectivity Issues - Insights From YL Computing & Software Solutions

[6 \Times \Frac{b}{6} = 9 \Times 6 \
The Windows 10 display settings allow you to change the appearance of your desktop and customize it to your liking. There are many different display settings you can adjust, from adjusting the brightness of your screen to choosing the size of text and icons on your monitor. Here is a step-by-step guide on how to adjust your Windows 10 display settings.
1. Find the Start button located at the bottom left corner of your screen. Click on the Start button and then select Settings.
2. In the Settings window, click on System.
3. On the left side of the window, click on Display. This will open up the display settings options.
4. You can adjust the brightness of your screen by using the slider located at the top of the page. You can also change the scaling of your screen by selecting one of the preset sizes or manually adjusting the slider.
5. To adjust the size of text and icons on your monitor, scroll down to the Scale and layout section. Here you can choose between the recommended size and manually entering a custom size. Once you have chosen the size you would like, click the Apply button to save your changes.
6. You can also adjust the orientation of your display by clicking the dropdown menu located under Orientation. You have the options to choose between landscape, portrait, and rotated.
7. Next, scroll down to the Multiple displays section. Here you can choose to extend your display or duplicate it onto another monitor.
8. Finally, scroll down to the Advanced display settings section. Here you can find more advanced display settings such as resolution and color depth.
By making these adjustments to your Windows 10 display settings, you can customize your desktop to fit your personal preference. Additionally, these settings can help improve the clarity of your monitor for a better viewing experience.
Post navigation
What type of maintenance tasks should I be performing on my PC to keep it running efficiently?
What is the best way to clean my computer’s registry?
Also read:
- [New] 2024 Approved Bridging the Gap Integrating Spotify and YouTube Music Playlists
- [New] Integrating AI Assistants Into Slides with S2T
- [Updated] Prime 15 LUTs to Perfect GoPro Cinematic Shots
- 2024 Approved Wealth Accumulation Mr. Beast's Journey
- Ensuring Your PC's Optimal Functionality: Expert Advice by YL Software
- Essential Guidelines for Creating DJ Logos: Proven Dos and Don'ts
- Explore SQL Server Databases: A Comprehensive Guide
- In 2024, Detailed guide of ispoofer for pogo installation On Vivo Y56 5G | Dr.fone
- In 2024, Effortless Ways to Transfer Data from Your Apple iPhone 13 Pro Max to iPhone 15 | Dr.fone
- In-Depth Analysis of the Asus ROG Azoth Extreme at $500 Value
- Linus Tech Tips Exposes Vulnerabilities: The Trojans Behind Popular Hacks and the Risks Involved
- Master Windows Clock Customization: Expert Techniques by YL Software
- Pioneer DJ's Newest Mixing Console: The DDJ-SR2 with Enhanced DEX3 Compatibility for DJ Pros
- Troubleshooting Guide: How to Fix a Malfunctioning Sound Card - Tips From YL Computing
- Windows 10 Graphics Card Troubleshooting: Easy Reset Methods Revealed by YL Software
- Title: Troubleshooting Your Wi-Fi: Uncover the Reasons Behind Connectivity Issues - Insights From YL Computing & Software Solutions
- Author: Steven
- Created at : 2025-03-05 21:02:40
- Updated at : 2025-03-07 17:33:57
- Link: https://win-advanced.techidaily.com/troubleshooting-your-wi-fi-uncover-the-reasons-behind-connectivity-issues-insights-from-yl-computing-and-software-solutions/
- License: This work is licensed under CC BY-NC-SA 4.0.