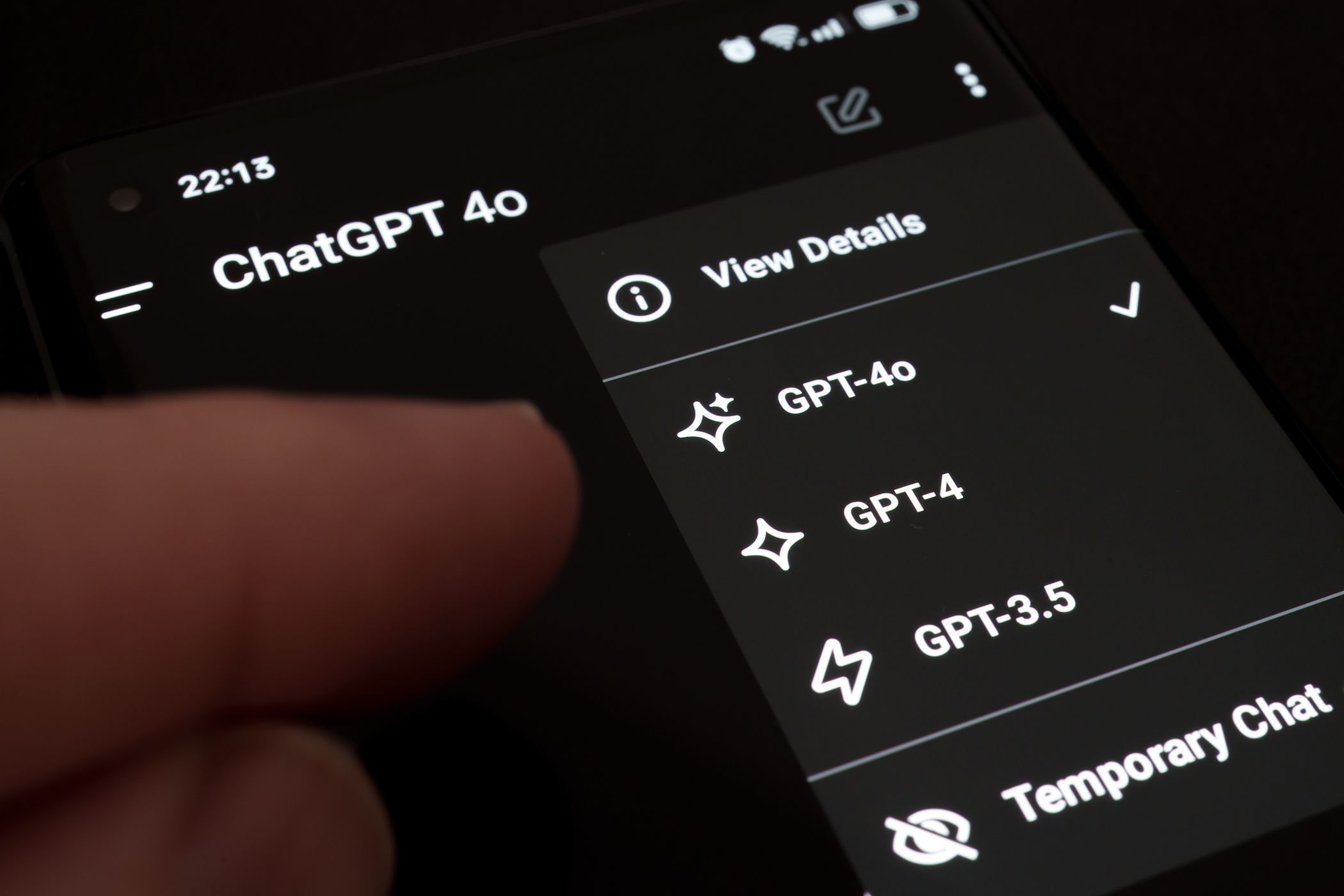
Troubleshooting Your PC's Audio Hardware: A Guide to Diagnosing Your Sound Card - YL Computing Solutions

[6 \Times \Frac{b}{6} = 9 \Times 6 \
The Windows 10 display settings allow you to change the appearance of your desktop and customize it to your liking. There are many different display settings you can adjust, from adjusting the brightness of your screen to choosing the size of text and icons on your monitor. Here is a step-by-step guide on how to adjust your Windows 10 display settings.
1. Find the Start button located at the bottom left corner of your screen. Click on the Start button and then select Settings.
2. In the Settings window, click on System.
3. On the left side of the window, click on Display. This will open up the display settings options.
4. You can adjust the brightness of your screen by using the slider located at the top of the page. You can also change the scaling of your screen by selecting one of the preset sizes or manually adjusting the slider.
5. To adjust the size of text and icons on your monitor, scroll down to the Scale and layout section. Here you can choose between the recommended size and manually entering a custom size. Once you have chosen the size you would like, click the Apply button to save your changes.
6. You can also adjust the orientation of your display by clicking the dropdown menu located under Orientation. You have the options to choose between landscape, portrait, and rotated.
7. Next, scroll down to the Multiple displays section. Here you can choose to extend your display or duplicate it onto another monitor.
8. Finally, scroll down to the Advanced display settings section. Here you can find more advanced display settings such as resolution and color depth.
By making these adjustments to your Windows 10 display settings, you can customize your desktop to fit your personal preference. Additionally, these settings can help improve the clarity of your monitor for a better viewing experience.
Post navigation
What type of maintenance tasks should I be performing on my PC to keep it running efficiently?
What is the best way to clean my computer’s registry?
Also read:
- [New] Navigating Skies Drone Shooting Basics
- 回復手順:Windows Server 2008システムを修復する方法
- 面对USB镜像中数据不见了,有哪些修复方法?
- Automated Data Backup Routines Explained
- Does Life360 Notify When You Log Out On Xiaomi Redmi 13C 5G? | Dr.fone
- Easy Steps: Setting Up System Restore on Windows Server 2019
- In 2024, Content Kings & Queens 8 YT's Booming Stars
- In 2024, Latest way to get Shiny Meltan Box in Pokémon Go Mystery Box On Samsung Galaxy A05 | Dr.fone
- In 2024, The Ultimate Guide to Vivo X100 Pro Pattern Lock Screen Everything You Need to Know
- In 2024, The Ultimate Path to Stunning Instagram Posts
- Les Meilleurs Outils Pour Dupliquer Votre SSD Sous Windows 1) : Aucune Reformatage Nécessaire
- Making Sticky Notes Stand Out on Windows
- Recover Deleted Files on Windows 11 - Top 5 Methods Unveiled
- Reliable User Guide to Fix Motorola Defy 2 Running Slow and Freezing | Dr.fone
- Soluciones Alternativas Superiores a Xcopy Para Sistemas Operativos Windows 7 Y 10
- Top 7 Phone Number Locators To Track Samsung Galaxy A15 4G Location | Dr.fone
- Ultimate Expert Tips for Swift and Effective Ext4 Format Recovery
- Ultimate Guide to Using Leading Samsung Evo 870 Emulator Programs for Cloning Hardware and OS
- Unveiling the Latest in Tom's Electronic Innovations
- Title: Troubleshooting Your PC's Audio Hardware: A Guide to Diagnosing Your Sound Card - YL Computing Solutions
- Author: Steven
- Created at : 2025-03-02 19:23:25
- Updated at : 2025-03-07 18:43:47
- Link: https://win-advanced.techidaily.com/troubleshooting-your-pcs-audio-hardware-a-guide-to-diagnosing-your-sound-card-yl-computing-solutions/
- License: This work is licensed under CC BY-NC-SA 4.0.