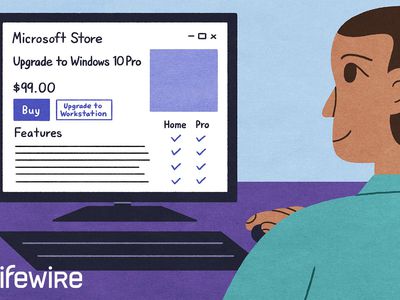
Troubleshooting Unresponsive Keyboards: Expert Advice From YL Computing

[6 \Times \Frac{b}{6} = 9 \Times 6 \
The Windows 10 display settings allow you to change the appearance of your desktop and customize it to your liking. There are many different display settings you can adjust, from adjusting the brightness of your screen to choosing the size of text and icons on your monitor. Here is a step-by-step guide on how to adjust your Windows 10 display settings.
1. Find the Start button located at the bottom left corner of your screen. Click on the Start button and then select Settings.
2. In the Settings window, click on System.
3. On the left side of the window, click on Display. This will open up the display settings options.
4. You can adjust the brightness of your screen by using the slider located at the top of the page. You can also change the scaling of your screen by selecting one of the preset sizes or manually adjusting the slider.
5. To adjust the size of text and icons on your monitor, scroll down to the Scale and layout section. Here you can choose between the recommended size and manually entering a custom size. Once you have chosen the size you would like, click the Apply button to save your changes.
6. You can also adjust the orientation of your display by clicking the dropdown menu located under Orientation. You have the options to choose between landscape, portrait, and rotated.
7. Next, scroll down to the Multiple displays section. Here you can choose to extend your display or duplicate it onto another monitor.
8. Finally, scroll down to the Advanced display settings section. Here you can find more advanced display settings such as resolution and color depth.
By making these adjustments to your Windows 10 display settings, you can customize your desktop to fit your personal preference. Additionally, these settings can help improve the clarity of your monitor for a better viewing experience.
Post navigation
What type of maintenance tasks should I be performing on my PC to keep it running efficiently?
What is the best way to clean my computer’s registry?
Also read:
- [New] In 2024, Elevate Your YouTube Channel Perfecting Video Scriptwriting Skills
- [New] In 2024, Maximizing Your Visual Potential Online
- 「バックブレーズに勝るデータバックアップソリューション: 上位3つの最適選択」
- 1. Top Live Streaming App: ManyCam - Virtual Camera & Recording Tools
- 1) Persistent Problem: Why Your Mapedrive Won't Stay Visible!
- 10 Most Efficient Applications for Total iPhone Data Deletion
- 2024 Approved Unlock the Secret to Harmonious Insta Story Posts
- 如何阻止Windows 지원된 파일 삭제 : 4가지 단순한 해결책을 학습하세요!
- Comment Choisir Un Logiciel De Sauvegarde De Disque Meilleur Que Le Service WD : Solutions Comparées Et Recommandations
- Discover the Latest Features of EmEditor Pro Version 8 Beta - Advanced Text Editing Software
- In 2024, How to Cast Tecno Phantom V Fold to Computer for iPhone and Android? | Dr.fone
- In 2024, List of Pokémon Go Joysticks On Nubia Red Magic 9 Pro | Dr.fone
- In 2024, Recommended 6 Best Music Video Apps on Android
- Seagate HDDの完全削除手順:Windows 11 & 10で学ぶ
- Step-by-Step Guide to Dynamic Sports Filmmaking
- Synchronisierung Von Desktop Und Laptop Unter Windows 10 & 11 - Lösungen Für Zwei Gängige Probleme
- Top 4 Free Techniques to Retrieve Lost Information From Your Hard Disk
- Title: Troubleshooting Unresponsive Keyboards: Expert Advice From YL Computing
- Author: Steven
- Created at : 2025-03-05 18:17:10
- Updated at : 2025-03-07 21:13:20
- Link: https://win-advanced.techidaily.com/troubleshooting-unresponsive-keyboards-expert-advice-from-yl-computing/
- License: This work is licensed under CC BY-NC-SA 4.0.