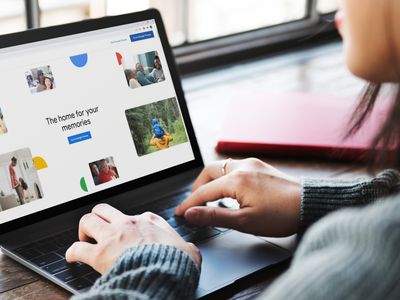
Troubleshooting Steps: How to Fix Your Device's WiFi Connection Issues - Tech Guidance by YL

Mastering Display Customization on Windows [Student]: What Is the Value of (B ) if It Satisfies the Equation (\Frac{b}{6} = 9 )?
The Windows 10 display settings allow you to change the appearance of your desktop and customize it to your liking. There are many different display settings you can adjust, from adjusting the brightness of your screen to choosing the size of text and icons on your monitor. Here is a step-by-step guide on how to adjust your Windows 10 display settings.
1. Find the Start button located at the bottom left corner of your screen. Click on the Start button and then select Settings.
2. In the Settings window, click on System.
3. On the left side of the window, click on Display. This will open up the display settings options.
4. You can adjust the brightness of your screen by using the slider located at the top of the page. You can also change the scaling of your screen by selecting one of the preset sizes or manually adjusting the slider.
5. To adjust the size of text and icons on your monitor, scroll down to the Scale and layout section. Here you can choose between the recommended size and manually entering a custom size. Once you have chosen the size you would like, click the Apply button to save your changes.
6. You can also adjust the orientation of your display by clicking the dropdown menu located under Orientation. You have the options to choose between landscape, portrait, and rotated.
7. Next, scroll down to the Multiple displays section. Here you can choose to extend your display or duplicate it onto another monitor.
8. Finally, scroll down to the Advanced display settings section. Here you can find more advanced display settings such as resolution and color depth.
By making these adjustments to your Windows 10 display settings, you can customize your desktop to fit your personal preference. Additionally, these settings can help improve the clarity of your monitor for a better viewing experience.
Post navigation
What type of maintenance tasks should I be performing on my PC to keep it running efficiently?
What is the best way to clean my computer’s registry?
Also read:
- [New] 2024 Approved Expert Recommendations HD Video Recording Software
- [New] In 2024, Apeaksoft Scrutiny – Mastering the Art of Screen Capture Review
- [Updated] 2024 Approved Aspire with Angles Crafting Compelling Visuals Through Instagram Rotation
- [Updated] Best Eight High-Res Cinematography Systems
- [Updated] Expert-Endorsed 8 Tripods for Flawless 4K Footage
- [Updated] Revolutionizing the Way We See Toolwiz App's Full Review, 2023 for 2024
- 1. How to Customize Your Own Photo Slideshow Dimensions and Hues in FlipBook - FlipBuilder Guide
- 複雑さ無くDATファイルをMP4に容易に変更するチュートリアル
- Adding Timestamps to RTF and TXT Files when Converting with Flash Books Using FlipBuilder.com
- Easy Tutorial for Transforming QuickTime Videos Into ProRes on Microsoft's Latest Operating Systems
- How to Reset Nokia C210 without Losing Data | Dr.fone
- In 2024, How does the stardust trade cost In pokemon go On Nubia Z50 Ultra? | Dr.fone
- MP4ファイルをM4Aに変換する人気無料ツールTOP5: 高画質音声楽しむ方法
- PC用にWeverseのスクリーン録画テクニックを学ぶ
- Reach Peaks, Lead Lines Strategies to Elevate Telegram Marketing for 2024
- Top Rated Kodi Matrix TV Interface: Comprehensive Guide on 19 Must-Have Addons - Regular Updates
- Warzone on Your Screen: Discover the Best Strategies to Record and Share Gameplay on PC with Our Expert Tips (Methodologies Explained)
- Title: Troubleshooting Steps: How to Fix Your Device's WiFi Connection Issues - Tech Guidance by YL
- Author: Steven
- Created at : 2025-03-02 16:54:59
- Updated at : 2025-03-07 16:52:06
- Link: https://win-advanced.techidaily.com/troubleshooting-steps-how-to-fix-your-devices-wifi-connection-issues-tech-guidance-by-yl/
- License: This work is licensed under CC BY-NC-SA 4.0.