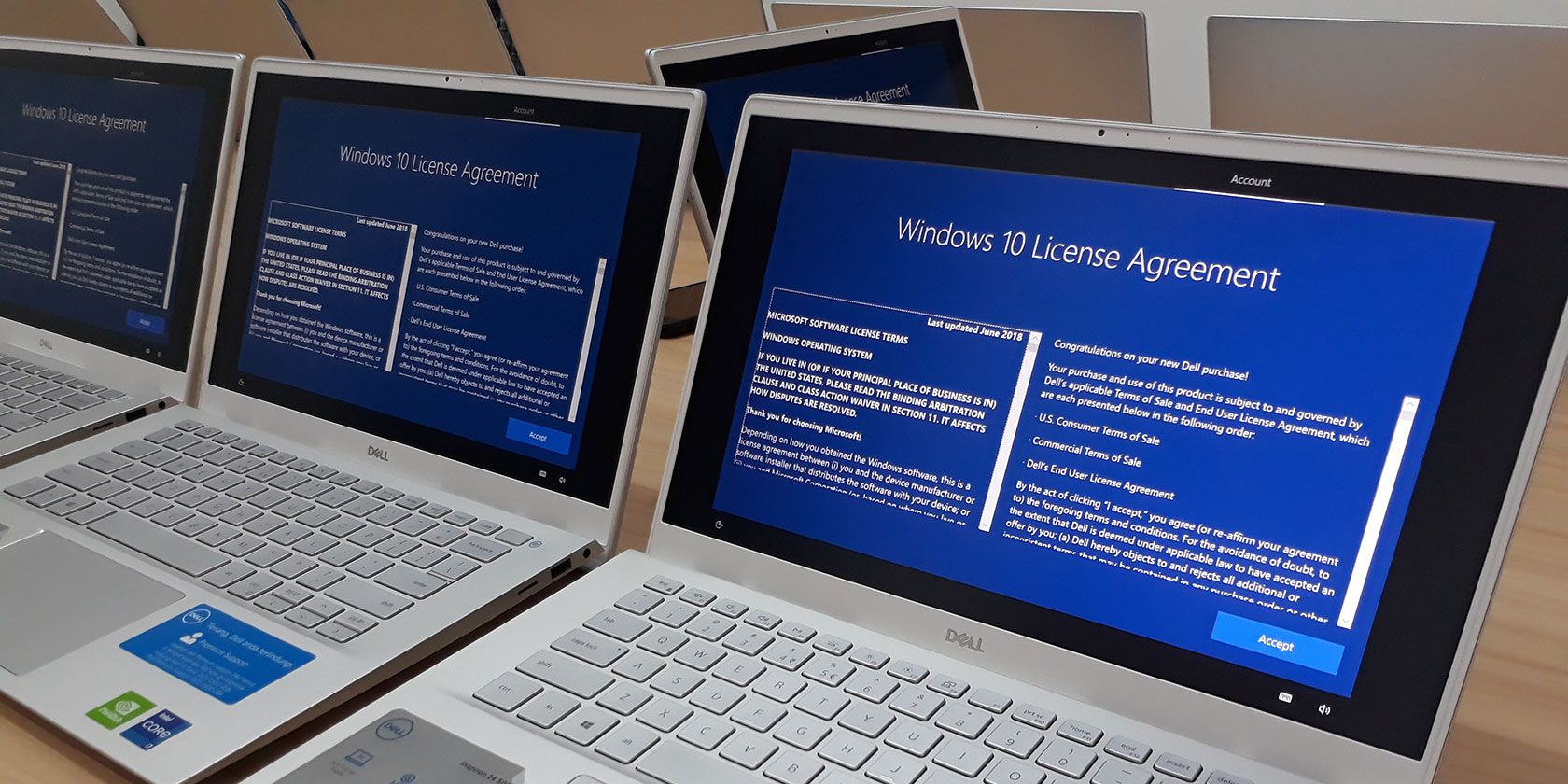
The Silent Failures Behind Blue Screens of Death: Tackling Memory Problems with YL Solutions

[B = 54 \
The Windows 10 display settings allow you to change the appearance of your desktop and customize it to your liking. There are many different display settings you can adjust, from adjusting the brightness of your screen to choosing the size of text and icons on your monitor. Here is a step-by-step guide on how to adjust your Windows 10 display settings.
1. Find the Start button located at the bottom left corner of your screen. Click on the Start button and then select Settings.
2. In the Settings window, click on System.
3. On the left side of the window, click on Display. This will open up the display settings options.
4. You can adjust the brightness of your screen by using the slider located at the top of the page. You can also change the scaling of your screen by selecting one of the preset sizes or manually adjusting the slider.
5. To adjust the size of text and icons on your monitor, scroll down to the Scale and layout section. Here you can choose between the recommended size and manually entering a custom size. Once you have chosen the size you would like, click the Apply button to save your changes.
6. You can also adjust the orientation of your display by clicking the dropdown menu located under Orientation. You have the options to choose between landscape, portrait, and rotated.
7. Next, scroll down to the Multiple displays section. Here you can choose to extend your display or duplicate it onto another monitor.
8. Finally, scroll down to the Advanced display settings section. Here you can find more advanced display settings such as resolution and color depth.
By making these adjustments to your Windows 10 display settings, you can customize your desktop to fit your personal preference. Additionally, these settings can help improve the clarity of your monitor for a better viewing experience.
Post navigation
What type of maintenance tasks should I be performing on my PC to keep it running efficiently?
What is the best way to clean my computer’s registry?
Also read:
- [New] Hangout History Capture & Keep for 2024
- [Updated] Stay Ahead of The Curve Engaging Activities While Listening to Talk Shows
- 2024 Approved Unleash a New Sound Personality on Instagram
- 5 Hassle-Free Solutions to Fake Location on Find My Friends Of Tecno Pova 6 Pro 5G | Dr.fone
- A Quick Guide to Honor X8b FRP Bypass Instantly
- Can You Rely on Windows Defender to Block Malware Installation? Insights From YL Computing's Expertise
- Common Issues with Keyboards & Mice: Solutions & Support by YL Software Experts
- Diagnosing Your Computer's Graphic Glitches: A Guide by YL Computing and Softwaresphere
- Efficient Techniques for Cleaning Dust Off Your PC - Tips From YL Computing's Expert Team
- Expand Your Playlist with a Fresh HD Karaoke Treasure Trove - Over 500 Songs Now Available to Enhance Any DJ's Set
- How to Fix a Faulty Motherboard Due to Corrupted BIOS: Expert Advice From YL Computing
- In 2024, Best 3 Software to Transfer Files to/from Your Google Pixel 8 via a USB Cable | Dr.fone
- In 2024, Troubleshooting Error Connecting to the Apple ID Server On Apple iPhone 15 Pro Max
- Mastery of Windows Control Panel for Enhanced System Settings Adjustment - Expert Tips From YL Software Experts
- Solving Your Screen Dilemma: Expert Tips on Fixing Monitor Display Problems - YL Computing
- Top-Rated Apple Watch Screen Guardians: Your Ultimate Guide for 2Eavestry, 2023
- Troubleshooting Fixes for Internet Explorer Viewing Problems
- Troubleshooting Unresponsive Keyboards: Expert Advice From YL Computing
- Understanding Your PC's Heart: The Essential Role of the Windows Control Panel - An Insight by YL Computing
- Title: The Silent Failures Behind Blue Screens of Death: Tackling Memory Problems with YL Solutions
- Author: Steven
- Created at : 2025-03-01 16:42:46
- Updated at : 2025-03-07 19:26:32
- Link: https://win-advanced.techidaily.com/the-silent-failures-behind-blue-screens-of-death-tackling-memory-problems-with-yl-solutions/
- License: This work is licensed under CC BY-NC-SA 4.0.