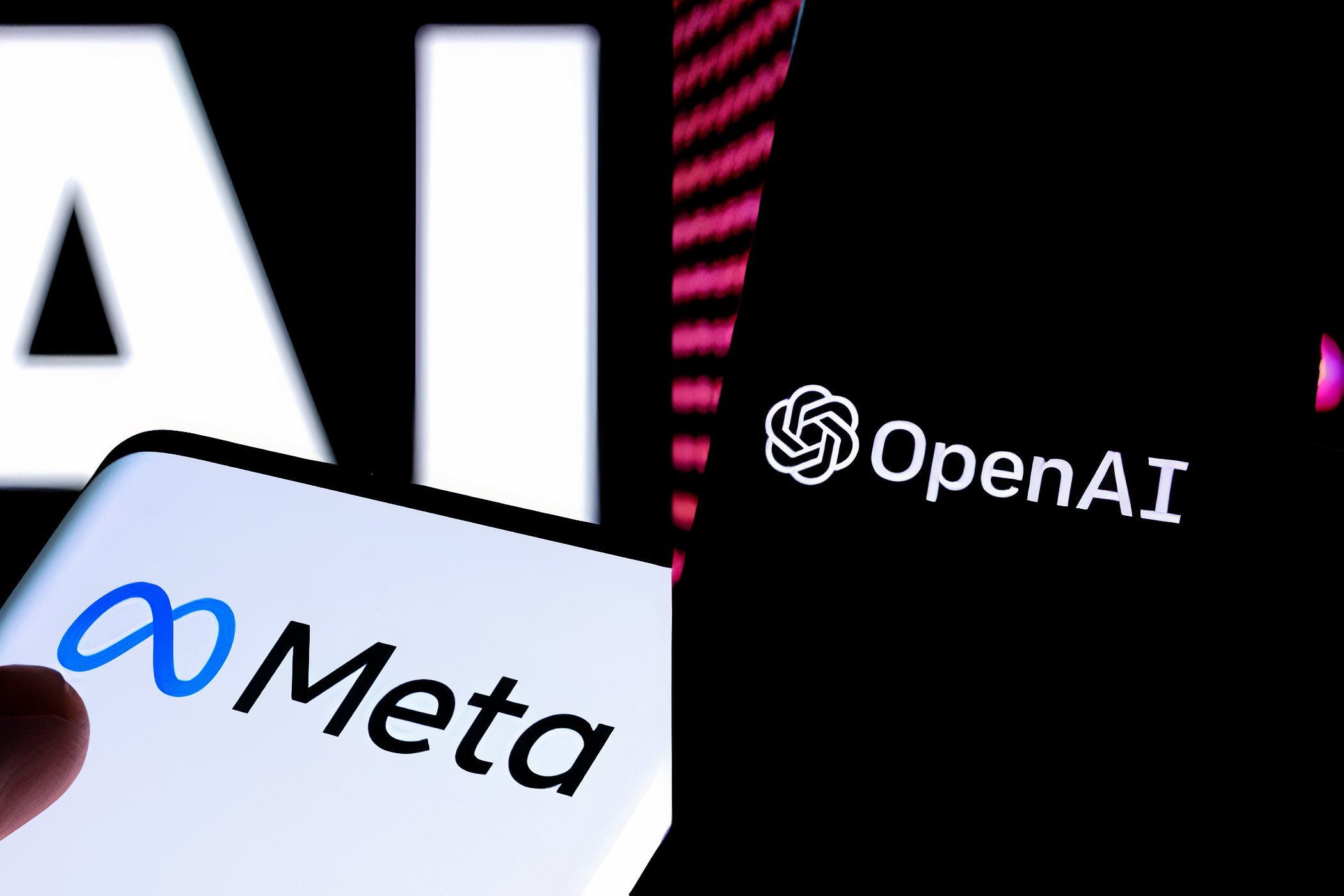
Stunning Easter HD Walls and Visuals for Your PC/Phone - Powered by YL Computing's Imagery Selection

[6 \Times \Frac{b}{6} = 9 \Times 6 \
The Windows 10 display settings allow you to change the appearance of your desktop and customize it to your liking. There are many different display settings you can adjust, from adjusting the brightness of your screen to choosing the size of text and icons on your monitor. Here is a step-by-step guide on how to adjust your Windows 10 display settings.
1. Find the Start button located at the bottom left corner of your screen. Click on the Start button and then select Settings.
2. In the Settings window, click on System.
3. On the left side of the window, click on Display. This will open up the display settings options.
4. You can adjust the brightness of your screen by using the slider located at the top of the page. You can also change the scaling of your screen by selecting one of the preset sizes or manually adjusting the slider.
5. To adjust the size of text and icons on your monitor, scroll down to the Scale and layout section. Here you can choose between the recommended size and manually entering a custom size. Once you have chosen the size you would like, click the Apply button to save your changes.
6. You can also adjust the orientation of your display by clicking the dropdown menu located under Orientation. You have the options to choose between landscape, portrait, and rotated.
7. Next, scroll down to the Multiple displays section. Here you can choose to extend your display or duplicate it onto another monitor.
8. Finally, scroll down to the Advanced display settings section. Here you can find more advanced display settings such as resolution and color depth.
By making these adjustments to your Windows 10 display settings, you can customize your desktop to fit your personal preference. Additionally, these settings can help improve the clarity of your monitor for a better viewing experience.
Post navigation
What type of maintenance tasks should I be performing on my PC to keep it running efficiently?
What is the best way to clean my computer’s registry?
Also read:
- [New] 2024 Approved Brain-Busting The Premier Room Challenge List
- [New] Premium Picks Recommended Portals for Tapping Snapchat Tunes
- [Updated] AudiFreeXtract 2024 Comprehensive User Experience Report
- [Updated] GiggleGenius Customize Memes Faster Than You Think
- Comprehensive Guide to Resolving PXE Boot Issue (E61 Error) – Identifying Root Causes & Mastering Effective Solutions
- Cut the Cord Clutter Simultaneous Playthrough of Videos for 2024
- Expert Trouble-Shooting Guide: Resolving the CAA50021 Issue on Your Windows System
- Exploring Versatility in Portable Charging: Detailed Look at Omnicharge's Omni 20 Power Bank With Qi Technology
- How to Relocate Your Downloads: Seamless File Transfer Between C and D Drives
- Keep It All Intact: A Step-by-Step Guide for Migrating From Windows 7/8.1 to Windows 11
- Perform a Hard Reset on Your iPhone if Prompted, Using the Correct Button Combinations for Your Model.
- Resolve Your YouTube Issues on iPad: Discover 11 Effective Solutions!
- Section 2A: Understanding Multimedia Production for a Global Audience
- Upgrade To Seamless File Deletion With The Latest Revo Uninstaller Pro 5
- Title: Stunning Easter HD Walls and Visuals for Your PC/Phone - Powered by YL Computing's Imagery Selection
- Author: Steven
- Created at : 2025-03-04 21:16:04
- Updated at : 2025-03-07 17:18:26
- Link: https://win-advanced.techidaily.com/stunning-easter-hd-walls-and-visuals-for-your-pcphone-powered-by-yl-computings-imagery-selection/
- License: This work is licensed under CC BY-NC-SA 4.0.