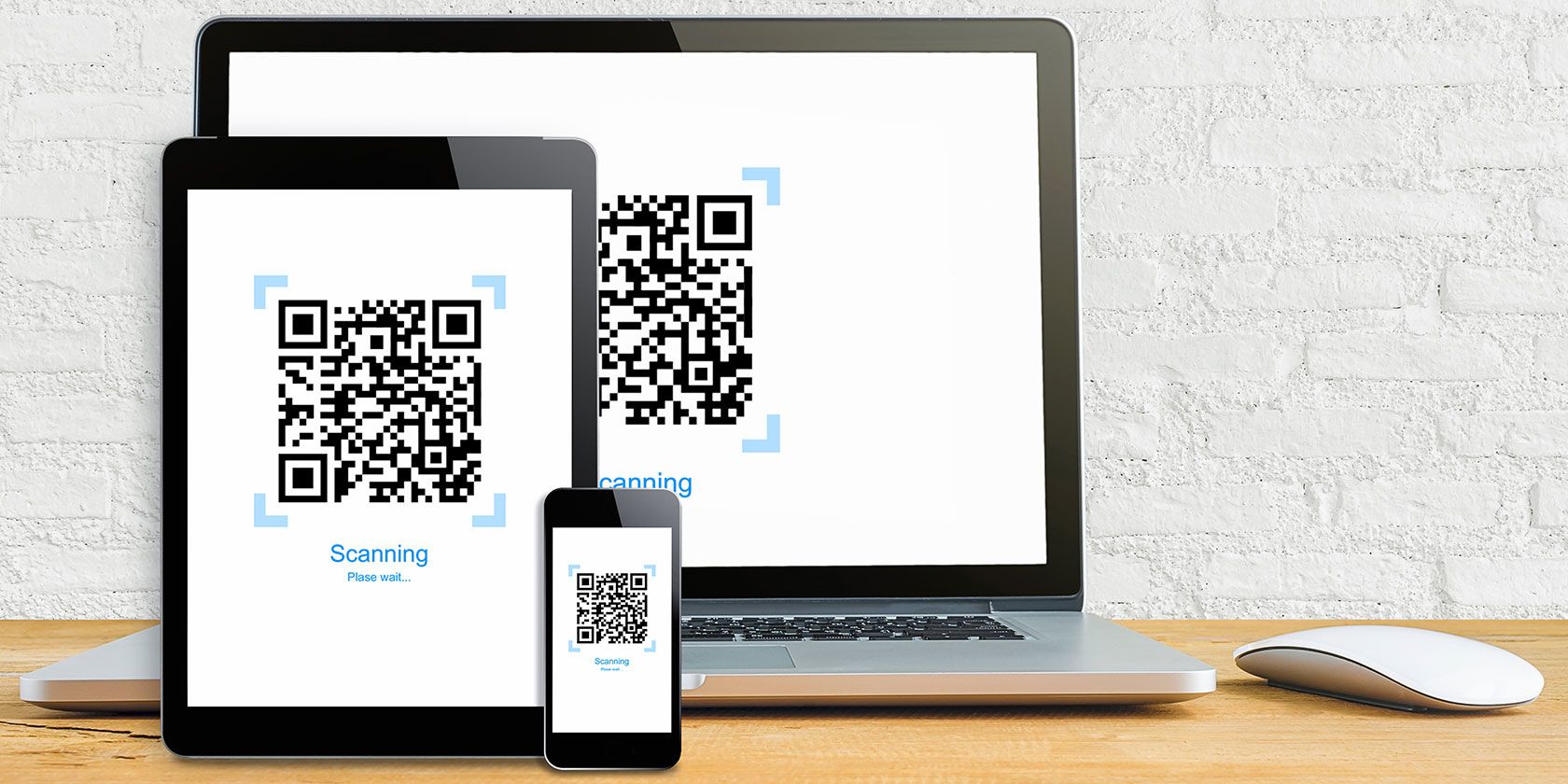
Step-by-Step Tutorial: Changing Scan Resolution on Any Device

[\Frac{b}{6} = 9 \
The Windows 10 display settings allow you to change the appearance of your desktop and customize it to your liking. There are many different display settings you can adjust, from adjusting the brightness of your screen to choosing the size of text and icons on your monitor. Here is a step-by-step guide on how to adjust your Windows 10 display settings.
1. Find the Start button located at the bottom left corner of your screen. Click on the Start button and then select Settings.
2. In the Settings window, click on System.
3. On the left side of the window, click on Display. This will open up the display settings options.
4. You can adjust the brightness of your screen by using the slider located at the top of the page. You can also change the scaling of your screen by selecting one of the preset sizes or manually adjusting the slider.
5. To adjust the size of text and icons on your monitor, scroll down to the Scale and layout section. Here you can choose between the recommended size and manually entering a custom size. Once you have chosen the size you would like, click the Apply button to save your changes.
6. You can also adjust the orientation of your display by clicking the dropdown menu located under Orientation. You have the options to choose between landscape, portrait, and rotated.
7. Next, scroll down to the Multiple displays section. Here you can choose to extend your display or duplicate it onto another monitor.
8. Finally, scroll down to the Advanced display settings section. Here you can find more advanced display settings such as resolution and color depth.
By making these adjustments to your Windows 10 display settings, you can customize your desktop to fit your personal preference. Additionally, these settings can help improve the clarity of your monitor for a better viewing experience.
Post navigation
What type of maintenance tasks should I be performing on my PC to keep it running efficiently?
What is the best way to clean my computer’s registry?
Also read:
- [New] In 2024, Mastering WebM From YouTube Videos
- [New] In 2024, Thumbnail Crafting 101 The Fundamentals Covered
- [Updated] 2024 Approved Pro Gameplay Documentation on FBX Format
- [Updated] 2024 Approved Unlock TikTok A MacBook User's Guide
- [Updated] How-To Downloading and Altering WhatsApp Ringtone Files
- [Updated] In 2024, A Tactical Approach to YouTube Video Enhancement with iMovie
- 异机还原方法:通过安全引导恢复多种物理配置
- Comment Récupérer Un Fichier Effacé À Partir D'un Disque Dur Externe
- Effiziente Integration: Einrichten Von Microsoft OneDrive Mit Ihrem Laufwerk in Nur Drei Schritten
- Fehlerbehebung Bei 'iPhone Backup Wiederherstellen' - Problem Mit Insufficient Storage
- Movavi Video Editor - Εκθετική Πρόγραμμα Για PC Με Ηλεκτρονική
- Navigating Through YouTube's Minis for 2024
- Recuperación De Particiones Ext4 Y Ext3 Bajo Windows: Pasos Claros Para El Éxito
- Section 4A: Advanced Topics in Cross-Cultural Media Studies
- Step-by-Step Guide: Secure File Deletion Techniques on SSDs with Windows 11
- Toshiba CANVIO外接硬碟備份解決方案:最適合前2名的選擇
- Ultimate Guide to Free PPTP VPN For Beginners On Lava Yuva 2 | Dr.fone
- Title: Step-by-Step Tutorial: Changing Scan Resolution on Any Device
- Author: Steven
- Created at : 2025-03-03 20:04:56
- Updated at : 2025-03-07 17:10:11
- Link: https://win-advanced.techidaily.com/step-by-step-tutorial-changing-scan-resolution-on-any-device/
- License: This work is licensed under CC BY-NC-SA 4.0.