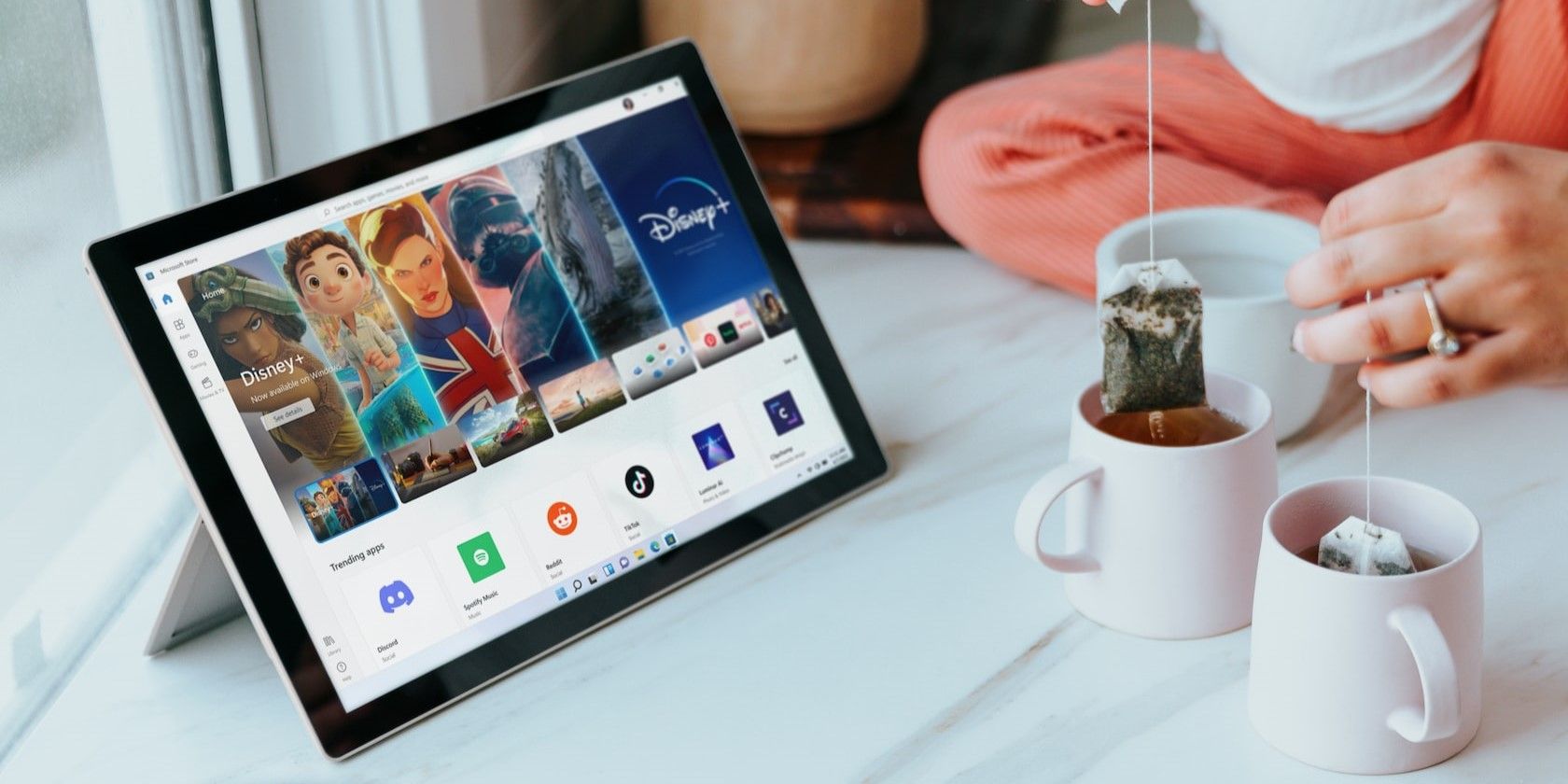
Step-by-Step Guide: Finding and Adjusting Your Keyboard Settings in the Windows Control Panel - YL Computing Solutions

Mastering Display Customization on Windows [Student]: What Is the Value of (B ) if It Satisfies the Equation (\Frac{b}{6} = 9 )?
The Windows 10 display settings allow you to change the appearance of your desktop and customize it to your liking. There are many different display settings you can adjust, from adjusting the brightness of your screen to choosing the size of text and icons on your monitor. Here is a step-by-step guide on how to adjust your Windows 10 display settings.
1. Find the Start button located at the bottom left corner of your screen. Click on the Start button and then select Settings.
2. In the Settings window, click on System.
3. On the left side of the window, click on Display. This will open up the display settings options.
4. You can adjust the brightness of your screen by using the slider located at the top of the page. You can also change the scaling of your screen by selecting one of the preset sizes or manually adjusting the slider.
5. To adjust the size of text and icons on your monitor, scroll down to the Scale and layout section. Here you can choose between the recommended size and manually entering a custom size. Once you have chosen the size you would like, click the Apply button to save your changes.
6. You can also adjust the orientation of your display by clicking the dropdown menu located under Orientation. You have the options to choose between landscape, portrait, and rotated.
7. Next, scroll down to the Multiple displays section. Here you can choose to extend your display or duplicate it onto another monitor.
8. Finally, scroll down to the Advanced display settings section. Here you can find more advanced display settings such as resolution and color depth.
By making these adjustments to your Windows 10 display settings, you can customize your desktop to fit your personal preference. Additionally, these settings can help improve the clarity of your monitor for a better viewing experience.
Post navigation
What type of maintenance tasks should I be performing on my PC to keep it running efficiently?
What is the best way to clean my computer’s registry?
Also read:
- [Updated] 2024 Approved Best Practices for High-Impact Customer Endorsements
- [Updated] 2024 Approved Talking Texts A Beginner's Guide to Animated Instagram Captions
- [Updated] In 2024, Making Magic with Mac Techniques for Exceptional TikTok Videos
- 2024 Approved Mastering Skewed Imagery Texts
- Bereinigen Sie Ihren Desktop Schnell: Beheben Der Windows 11 Quick-Access-Probleme Mit Drei Strategien
- Comment Résoudre Les Problèmes De Non-Reconnaissance Du SSD Samsung T7 Sous Windows 11: 3 Solutions Efficaces
- Explore the Features of EmEditor - The Ultimate Text Editing Software
- How to Seamlessly Move Information Between Android and iPad without Spending a Penny: The Ultimate Hacks of 202Veen!
- How To Successfully Upgrade Your System From Hard Drive (HDD) To Solid State Drive (SSD) in Windows 10/11
- How to Transfer Data After Switching From Oppo A78 to Latest Samsung | Dr.fone
- In 2024, Best Anti Tracker Software For Infinix Note 30i | Dr.fone
- PC Gaming Help: Overcoming Stardew Valley's Frequent Freezes and Crashes
- Simplify Removal of Wired/Wireless Printers
- Técnicas Efectivas De Recuperación De Información Borrada en Un Unidad Exterior
- Windows 11 データ移行の専門レシピ: WD SSDへのコピー手順詳細ガイド
- डेटा को वापस USB सेक्शन में रखने के तरीके
- Title: Step-by-Step Guide: Finding and Adjusting Your Keyboard Settings in the Windows Control Panel - YL Computing Solutions
- Author: Steven
- Created at : 2025-03-05 16:12:02
- Updated at : 2025-03-07 18:43:22
- Link: https://win-advanced.techidaily.com/step-by-step-guide-finding-and-adjusting-your-keyboard-settings-in-the-windows-control-panel-yl-computing-solutions/
- License: This work is licensed under CC BY-NC-SA 4.0.