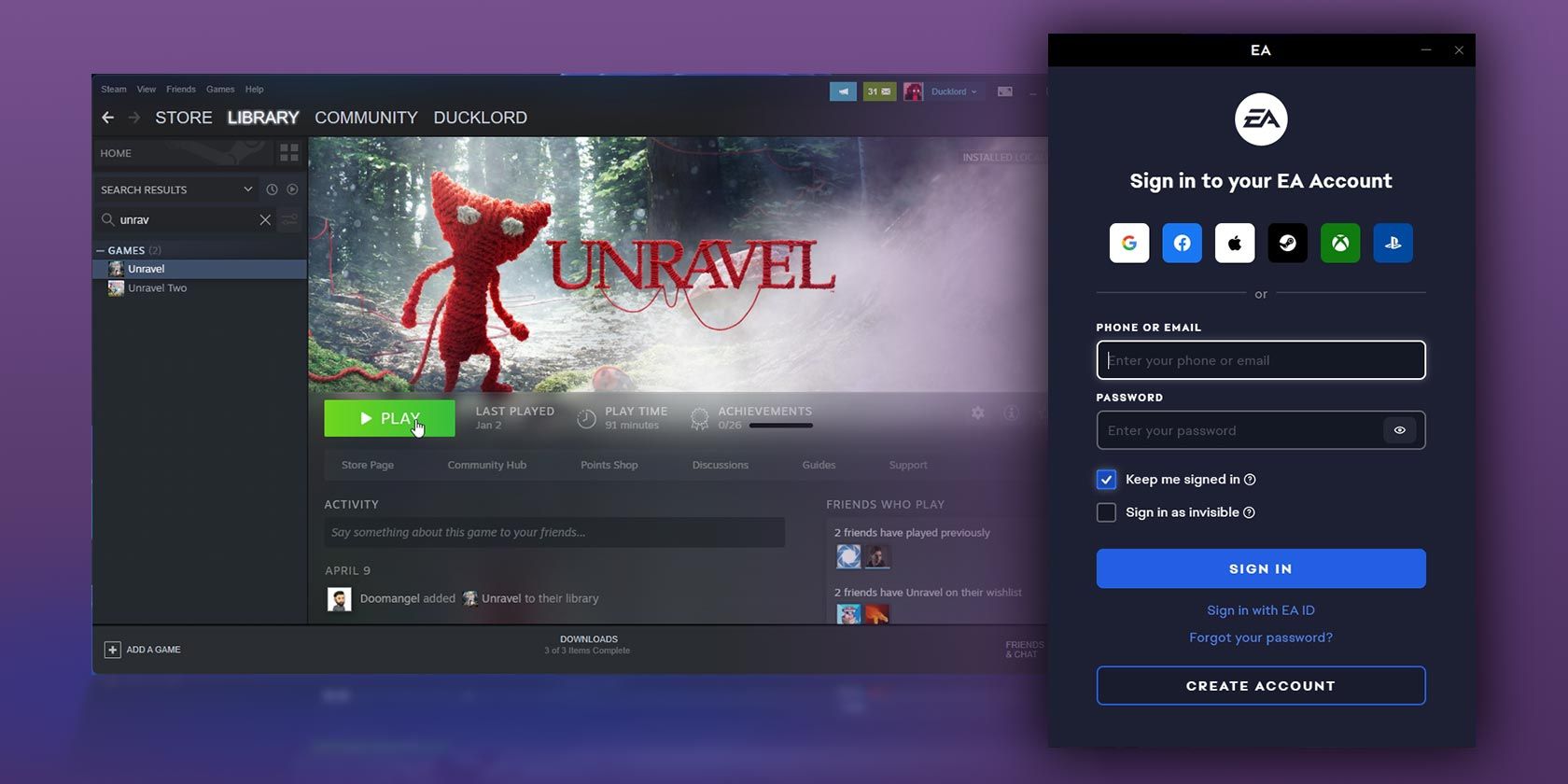
Solving Connectivity Problems: A Step-by-Step Guide by YL Computing

Mastering Display Customization on Windows [Student]: What Is the Value of (B ) if It Satisfies the Equation (\Frac{b}{6} = 9 )?
The Windows 10 display settings allow you to change the appearance of your desktop and customize it to your liking. There are many different display settings you can adjust, from adjusting the brightness of your screen to choosing the size of text and icons on your monitor. Here is a step-by-step guide on how to adjust your Windows 10 display settings.
1. Find the Start button located at the bottom left corner of your screen. Click on the Start button and then select Settings.
2. In the Settings window, click on System.
3. On the left side of the window, click on Display. This will open up the display settings options.
4. You can adjust the brightness of your screen by using the slider located at the top of the page. You can also change the scaling of your screen by selecting one of the preset sizes or manually adjusting the slider.
5. To adjust the size of text and icons on your monitor, scroll down to the Scale and layout section. Here you can choose between the recommended size and manually entering a custom size. Once you have chosen the size you would like, click the Apply button to save your changes.
6. You can also adjust the orientation of your display by clicking the dropdown menu located under Orientation. You have the options to choose between landscape, portrait, and rotated.
7. Next, scroll down to the Multiple displays section. Here you can choose to extend your display or duplicate it onto another monitor.
8. Finally, scroll down to the Advanced display settings section. Here you can find more advanced display settings such as resolution and color depth.
By making these adjustments to your Windows 10 display settings, you can customize your desktop to fit your personal preference. Additionally, these settings can help improve the clarity of your monitor for a better viewing experience.
Post navigation
What type of maintenance tasks should I be performing on my PC to keep it running efficiently?
What is the best way to clean my computer’s registry?
Also read:
- [New] Precise Participation The Key to Zooming in on Google Meet Talks
- [Updated] 2024 Approved Exploring 8 Top-Tier Free Video Communication Tools for Enterprises
- [Updated] 2024 Approved Sim-Inspired Memories A Comprehensive Guide to Capturing Life Events with Gameplay Recordings
- Best Free Stunning 4K Starry Sky Walls & Backgrounds - Download High-Res Images at YL Computing
- Captivating Ocean Views at Dusk: Premium Sunset Beach HD Imagery & Photos From YL Software
- How Effective Is Microsoft's Windows Defender in Shielding Against Cyber Threats? – Expert Analysis by YL Software
- How to Securely Set Up Dual or Multi-Graphics Card Configurations with Guidance From YL Computing
- How to Simulate GPS Movement in AR games On Apple iPhone X? | Dr.fone
- In 2024, 5 Best Route Generator Apps You Should Try On Honor X8b | Dr.fone
- In 2024, Ultimate Combat Arcade Nintendo Switch Edition (Max 156)
- Overcoming the Frustrating 0X80070490 Barrier in Windows Updates - A Complete Fix
- Resolving Monitor Issues: What If You Encounter a Blank Display? Insights by YL Computing
- Title: Solving Connectivity Problems: A Step-by-Step Guide by YL Computing
- Author: Steven
- Created at : 2025-03-02 19:30:25
- Updated at : 2025-03-07 21:30:16
- Link: https://win-advanced.techidaily.com/solving-connectivity-problems-a-step-by-step-guide-by-yl-computing/
- License: This work is licensed under CC BY-NC-SA 4.0.