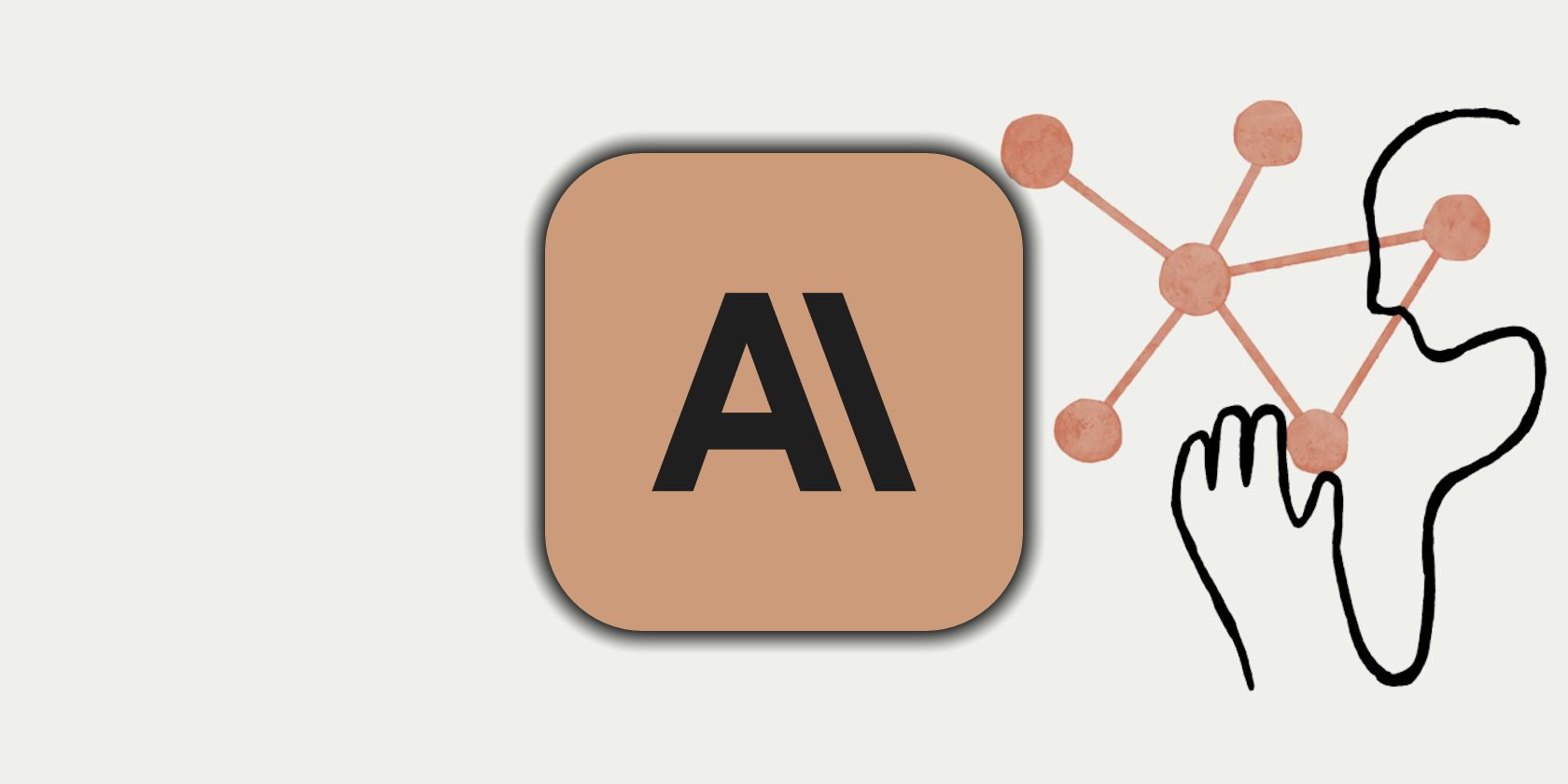
Reviving Your System: Expert Tips on Mending Broken Motherboards with YL Computing Support

[6 \Times \Frac{b}{6} = 9 \Times 6 \
The Windows 10 display settings allow you to change the appearance of your desktop and customize it to your liking. There are many different display settings you can adjust, from adjusting the brightness of your screen to choosing the size of text and icons on your monitor. Here is a step-by-step guide on how to adjust your Windows 10 display settings.
1. Find the Start button located at the bottom left corner of your screen. Click on the Start button and then select Settings.
2. In the Settings window, click on System.
3. On the left side of the window, click on Display. This will open up the display settings options.
4. You can adjust the brightness of your screen by using the slider located at the top of the page. You can also change the scaling of your screen by selecting one of the preset sizes or manually adjusting the slider.
5. To adjust the size of text and icons on your monitor, scroll down to the Scale and layout section. Here you can choose between the recommended size and manually entering a custom size. Once you have chosen the size you would like, click the Apply button to save your changes.
6. You can also adjust the orientation of your display by clicking the dropdown menu located under Orientation. You have the options to choose between landscape, portrait, and rotated.
7. Next, scroll down to the Multiple displays section. Here you can choose to extend your display or duplicate it onto another monitor.
8. Finally, scroll down to the Advanced display settings section. Here you can find more advanced display settings such as resolution and color depth.
By making these adjustments to your Windows 10 display settings, you can customize your desktop to fit your personal preference. Additionally, these settings can help improve the clarity of your monitor for a better viewing experience.
Post navigation
What type of maintenance tasks should I be performing on my PC to keep it running efficiently?
What is the best way to clean my computer’s registry?
Also read:
- [New] Put a Stay to Unsolicited YouTube Trails
- [Updated] History in Action Top 7 Engaging Civilization Wars
- 2024 Approved Revive PlayStation Classics The 5 Best Android Emulation Software
- Affordable Windows Laptop Showdown: Exploring Options From Acer to Asus on ZDNet
- Affordable Windows Laptop Showdown: Which Brands Excel? Acer, Dell & Beyond Reviewed by ZDNet
- Comprehensive Analysis of the Mavix M9 Gaming Chair: An Ultimate Guide on Its Unmatched Customizability and User Feedback - A ZDNet Perspective
- Find Your Ideal Ergonomic Chair for a Standing Desk – Expert Picks of 2023!
- From Amateurs to Pros Transformative Steps in GoPro Timelapses
- How Tecno Spark 20C Mirror Screen to PC? | Dr.fone
- In 2024, How to share/fake gps on Uber for Vivo S17 | Dr.fone
- Reviving Absent Windows Extras: A Comprehensive Guide
- Secure Your Digital Life: Mastering Two-Factor Authentication for Ultimate Cybersecurity | ZDNet
- Step-by-Step Guide: Mastering the Art of Using Google Gemini
- Top Picks: Best Value Gaming PCs and Laptops
- Top-Rated Desk Chair Picks - Expert Reviews From ZDNet
- Unveiling Windows 11 SE: The Latest Educational Laptops From PC Manufacturers - ZDNet
- Windows Vs. Apple Silicon: Can Microsoft's ARM Strategy Triumph in the Next-Gen Chip Battle?
- Title: Reviving Your System: Expert Tips on Mending Broken Motherboards with YL Computing Support
- Author: Steven
- Created at : 2025-03-06 21:19:40
- Updated at : 2025-03-07 16:16:39
- Link: https://win-advanced.techidaily.com/reviving-your-system-expert-tips-on-mending-broken-motherboards-with-yl-computing-support/
- License: This work is licensed under CC BY-NC-SA 4.0.