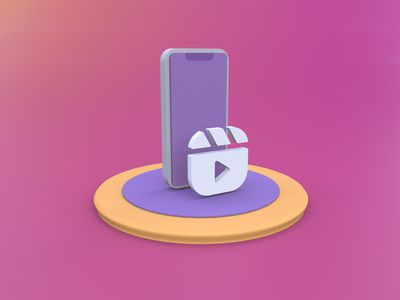
Premium Ford Shelby GT350 Computer Screensaver Imagery From YL Software Design Studio

[6 \Times \Frac{b}{6} = 9 \Times 6 \
The Windows 10 display settings allow you to change the appearance of your desktop and customize it to your liking. There are many different display settings you can adjust, from adjusting the brightness of your screen to choosing the size of text and icons on your monitor. Here is a step-by-step guide on how to adjust your Windows 10 display settings.
1. Find the Start button located at the bottom left corner of your screen. Click on the Start button and then select Settings.
2. In the Settings window, click on System.
3. On the left side of the window, click on Display. This will open up the display settings options.
4. You can adjust the brightness of your screen by using the slider located at the top of the page. You can also change the scaling of your screen by selecting one of the preset sizes or manually adjusting the slider.
5. To adjust the size of text and icons on your monitor, scroll down to the Scale and layout section. Here you can choose between the recommended size and manually entering a custom size. Once you have chosen the size you would like, click the Apply button to save your changes.
6. You can also adjust the orientation of your display by clicking the dropdown menu located under Orientation. You have the options to choose between landscape, portrait, and rotated.
7. Next, scroll down to the Multiple displays section. Here you can choose to extend your display or duplicate it onto another monitor.
8. Finally, scroll down to the Advanced display settings section. Here you can find more advanced display settings such as resolution and color depth.
By making these adjustments to your Windows 10 display settings, you can customize your desktop to fit your personal preference. Additionally, these settings can help improve the clarity of your monitor for a better viewing experience.
Post navigation
What type of maintenance tasks should I be performing on my PC to keep it running efficiently?
What is the best way to clean my computer’s registry?
Also read:
- [New] Best Free Cloud Options Get Unlimited Storage (1TB+)
- [Updated] 2024 Approved Overcoming iPhone Lens Focus Discrepancies
- [Updated] In 2024, Navigating Stardew The Complete Guide to Ginger
- [Updated] Revolutionize Your Facebook Experience with Auto-Play Videos
- Demystifying Hyper-V: A Beginner's Guide to Windows Server Virtualization Explained
- File Format and Extension of filename dont Match in Excel 2000 File | Stellar
- How to retrieve erased messages from Huawei Nova Y71
- In 2024, Epic Narrative Institute – Premier Choices
- ITunes Backup-Probleme Aufgrund Von Ungenutztem Systemspeicher
- Mondly By Pearson
- Navigating Through MSI Motherboard Drivers in Windows
- Resolved Issue: Enabling Data Security on Windows 11 by Ungreying and Encrypting Content
- SDカードをフォーマットする前に安全に保存する方法
- Top Choices De Software Para La Cópia Y Recuperación De Datos PST - Guía Del Año 2024
- TOP-WISSENSCHAFTLICHE LÖSUNGEN FÜR XXClone UND SIE GEBRECHLICHSTEN WÄHREND AUF DEM PC (WINDOWS) NUTZERFREUNDLICHER
- Ultimate Strategy to Solve Microsoft Word Hanging Problems - In-Depth Analysis and Fixes
- Wipe Your Hard Drive Clean Using HP Secure Erase: Learn Both Techniques Here!
- Title: Premium Ford Shelby GT350 Computer Screensaver Imagery From YL Software Design Studio
- Author: Steven
- Created at : 2025-03-02 19:23:58
- Updated at : 2025-03-07 16:09:30
- Link: https://win-advanced.techidaily.com/premium-ford-shelby-gt350-computer-screensaver-imagery-from-yl-software-design-studio/
- License: This work is licensed under CC BY-NC-SA 4.0.