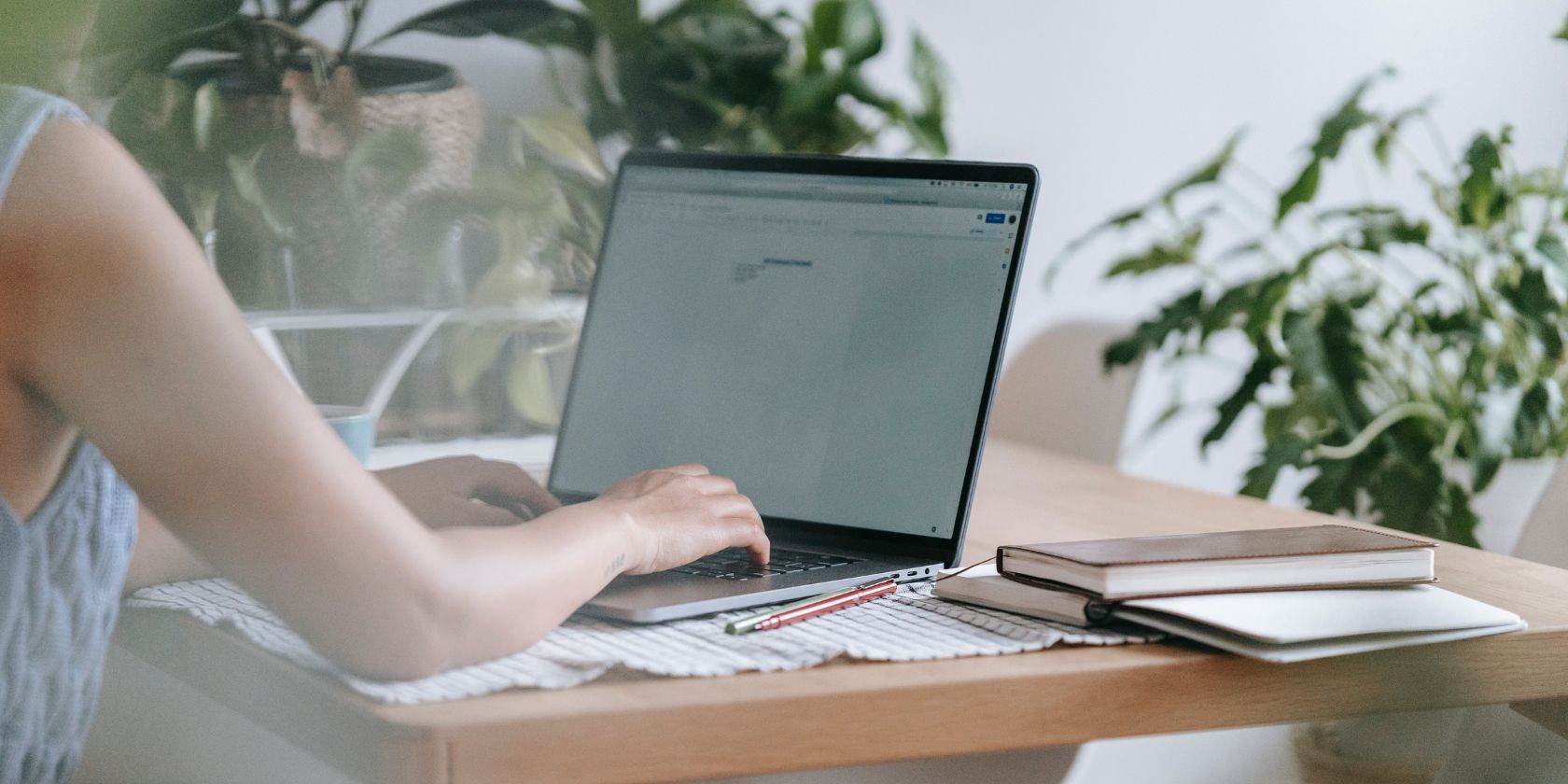
Master the Art of Crypto Transactions: Buy, Sell & Trade Methods by YL Software Solutions

[6 \Times \Frac{b}{6} = 9 \Times 6 \
The Windows 10 display settings allow you to change the appearance of your desktop and customize it to your liking. There are many different display settings you can adjust, from adjusting the brightness of your screen to choosing the size of text and icons on your monitor. Here is a step-by-step guide on how to adjust your Windows 10 display settings.
1. Find the Start button located at the bottom left corner of your screen. Click on the Start button and then select Settings.
2. In the Settings window, click on System.
3. On the left side of the window, click on Display. This will open up the display settings options.
4. You can adjust the brightness of your screen by using the slider located at the top of the page. You can also change the scaling of your screen by selecting one of the preset sizes or manually adjusting the slider.
5. To adjust the size of text and icons on your monitor, scroll down to the Scale and layout section. Here you can choose between the recommended size and manually entering a custom size. Once you have chosen the size you would like, click the Apply button to save your changes.
6. You can also adjust the orientation of your display by clicking the dropdown menu located under Orientation. You have the options to choose between landscape, portrait, and rotated.
7. Next, scroll down to the Multiple displays section. Here you can choose to extend your display or duplicate it onto another monitor.
8. Finally, scroll down to the Advanced display settings section. Here you can find more advanced display settings such as resolution and color depth.
By making these adjustments to your Windows 10 display settings, you can customize your desktop to fit your personal preference. Additionally, these settings can help improve the clarity of your monitor for a better viewing experience.
Post navigation
What type of maintenance tasks should I be performing on my PC to keep it running efficiently?
What is the best way to clean my computer’s registry?
Also read:
- [New] 2024 Approved Comprehensive Listing of Best Zero-Cost Broadcasting Tech for All Platforms
- [New] In 2024, An Introduction to Effective Image Previews
- [Updated] A Complete Breakdown of 2024'S Video Show Features
- Adapt to Remote and Office Work with Microsoft's Latest Device Lineup, as Featured by ZDNet
- Cinematic Speed Top Cameras for Slow Motion Videography for 2024
- Demystifying Data First Steps in Facebook Insights
- Diverse Techniques to Shift iCloud Images Onto Android Smartphones
- Edit and Send Fake Location on Telegram For your Nokia C12 in 3 Ways | Dr.fone
- Microsoft Unveils Competitive Edge with New Copilot+ PC Against Apple's M3 Powered MacBooks - ZDNet
- Navigating User Types in Windows 11 Setup: Expert Tips for an Effortless Choice | PCMagazine
- Redefining Efficiency The Latest in Windows 10 Tech
- The Ticking Clock for Microsoft: Addressing Major Windows 11 Issues in a Race Against Time | ZDNET Insights
- Unveiling Bing Chat's Dark Mode Feature - Easily Activate for Night Owls | ZDNet
- Unveiling Microsoft’s Controversial Strategy: Another Reason for User Discontent? - Analysis by ZDNet
- Windows 11 Challenges: Microsoft's Race Against Time Within Just One Year | TechNews Today
- Title: Master the Art of Crypto Transactions: Buy, Sell & Trade Methods by YL Software Solutions
- Author: Steven
- Created at : 2025-02-28 20:19:23
- Updated at : 2025-03-07 16:53:47
- Link: https://win-advanced.techidaily.com/master-the-art-of-crypto-transactions-buy-sell-and-trade-methods-by-yl-software-solutions/
- License: This work is licensed under CC BY-NC-SA 4.0.