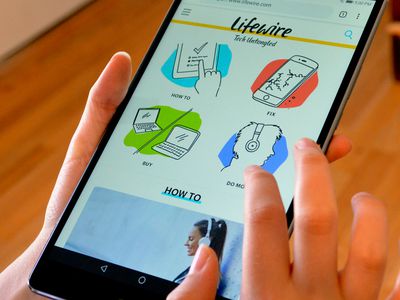
Latest Enhancements in Windows 11 Unveiled: A Comprehensive Guide by YL Computing

[B = 54 \
The Windows 10 display settings allow you to change the appearance of your desktop and customize it to your liking. There are many different display settings you can adjust, from adjusting the brightness of your screen to choosing the size of text and icons on your monitor. Here is a step-by-step guide on how to adjust your Windows 10 display settings.
1. Find the Start button located at the bottom left corner of your screen. Click on the Start button and then select Settings.
2. In the Settings window, click on System.
3. On the left side of the window, click on Display. This will open up the display settings options.
4. You can adjust the brightness of your screen by using the slider located at the top of the page. You can also change the scaling of your screen by selecting one of the preset sizes or manually adjusting the slider.
5. To adjust the size of text and icons on your monitor, scroll down to the Scale and layout section. Here you can choose between the recommended size and manually entering a custom size. Once you have chosen the size you would like, click the Apply button to save your changes.
6. You can also adjust the orientation of your display by clicking the dropdown menu located under Orientation. You have the options to choose between landscape, portrait, and rotated.
7. Next, scroll down to the Multiple displays section. Here you can choose to extend your display or duplicate it onto another monitor.
8. Finally, scroll down to the Advanced display settings section. Here you can find more advanced display settings such as resolution and color depth.
By making these adjustments to your Windows 10 display settings, you can customize your desktop to fit your personal preference. Additionally, these settings can help improve the clarity of your monitor for a better viewing experience.
Post navigation
What type of maintenance tasks should I be performing on my PC to keep it running efficiently?
What is the best way to clean my computer’s registry?
Also read:
- [New] 2024 Approved Step-by-Step Guide to Perfectly Timed Video Loops on IG
- [New] Exclusive iPhone Filming Software List for 2024
- [Updated] Master Your Screen Time Using FaceTime on Android for 2024
- [Updated] PS Gaming Audio Masterclass - Vocal Tweaks for 2024
- Chromebook Screen Capture 4 Easy Techniques for 2024
- Download NVIDIA Quadro Drivers for Windows 10 - Direct From the Manufacturer
- Effective Data Synchronization Tool: Get Synology Data Replicator Substitute for Windows 10 Users
- Effizientes Systemwiederherstellen Mit OneKey Backup: Die Einfachste Methode Zum Schutz Ihrer Daten
- Elevate Your Desktop with These 15 Exclusive Free Windows 11 Themes
- Leicht Zu Bedienende Doppelbetriebsoption Für Windows 11 Und Windows 7
- Top 5 from OnePlus Ace 2 to iPhone Contacts Transfer Apps and Software | Dr.fone
- Transfer Contacts From CSV File to Your Android Device: A Simple Guide
- Transforming Ideas Into Reality with OpenAI Tools
- Ultimate Guide: Reviving iPhone Performance After the Latest iOS 17/18 Update
- WhatsApp iOSデータ PCへ転送する - 初心者向けステップバイステップマニュアル
- Title: Latest Enhancements in Windows 11 Unveiled: A Comprehensive Guide by YL Computing
- Author: Steven
- Created at : 2025-03-06 18:21:46
- Updated at : 2025-03-07 19:13:20
- Link: https://win-advanced.techidaily.com/latest-enhancements-in-windows-11-unveiled-a-comprehensive-guide-by-yl-computing/
- License: This work is licensed under CC BY-NC-SA 4.0.