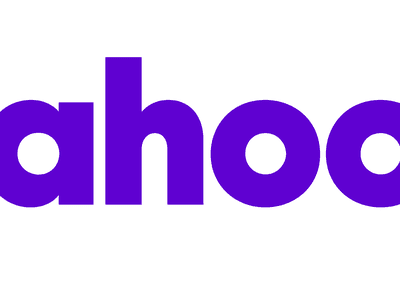
Identifying Potential Hardware Conflicts Between Devices and Computers - A Guide by YL Software Experts

[6 \Times \Frac{b}{6} = 9 \Times 6 \
The Windows 10 display settings allow you to change the appearance of your desktop and customize it to your liking. There are many different display settings you can adjust, from adjusting the brightness of your screen to choosing the size of text and icons on your monitor. Here is a step-by-step guide on how to adjust your Windows 10 display settings.
1. Find the Start button located at the bottom left corner of your screen. Click on the Start button and then select Settings.
2. In the Settings window, click on System.
3. On the left side of the window, click on Display. This will open up the display settings options.
4. You can adjust the brightness of your screen by using the slider located at the top of the page. You can also change the scaling of your screen by selecting one of the preset sizes or manually adjusting the slider.
5. To adjust the size of text and icons on your monitor, scroll down to the Scale and layout section. Here you can choose between the recommended size and manually entering a custom size. Once you have chosen the size you would like, click the Apply button to save your changes.
6. You can also adjust the orientation of your display by clicking the dropdown menu located under Orientation. You have the options to choose between landscape, portrait, and rotated.
7. Next, scroll down to the Multiple displays section. Here you can choose to extend your display or duplicate it onto another monitor.
8. Finally, scroll down to the Advanced display settings section. Here you can find more advanced display settings such as resolution and color depth.
By making these adjustments to your Windows 10 display settings, you can customize your desktop to fit your personal preference. Additionally, these settings can help improve the clarity of your monitor for a better viewing experience.
Post navigation
What type of maintenance tasks should I be performing on my PC to keep it running efficiently?
What is the best way to clean my computer’s registry?
Also read:
- [New] The Ultimate Device Companion for Metaventureers
- 1. Will Starting Over on PS4 Wipe Out All Data?
- Calls on Oppo Find X6 Go Straight to Voicemail? 12 Fixes | Dr.fone
- Effiziente Datenmanagement-Lösungen: Wie Man Mac-Dateien Nahtlos Synchronisiert
- Effizientes Setup Ihres Neuen iPads: Profite Vom Einfachen Backup Mit FoneBackup
- Improving Gameplay: Effective Strategies to Tackle Low FPS and Elevate Your Outriders Journey
- In 2024, Easy Steps on How To Create a New Apple ID Account On iPhone 14 Pro
- In 2024, How to Detect and Remove Spyware on Oppo A56s 5G? | Dr.fone
- PC環境構成の基本を理解する:What Is Environmental Setting on a Computer?
- Transférer Des Informations Vers Un SSD WD Sans Reformatage
- Title: Identifying Potential Hardware Conflicts Between Devices and Computers - A Guide by YL Software Experts
- Author: Steven
- Created at : 2025-03-01 18:22:45
- Updated at : 2025-03-07 19:38:06
- Link: https://win-advanced.techidaily.com/identifying-potential-hardware-conflicts-between-devices-and-computers-a-guide-by-yl-software-experts/
- License: This work is licensed under CC BY-NC-SA 4.0.