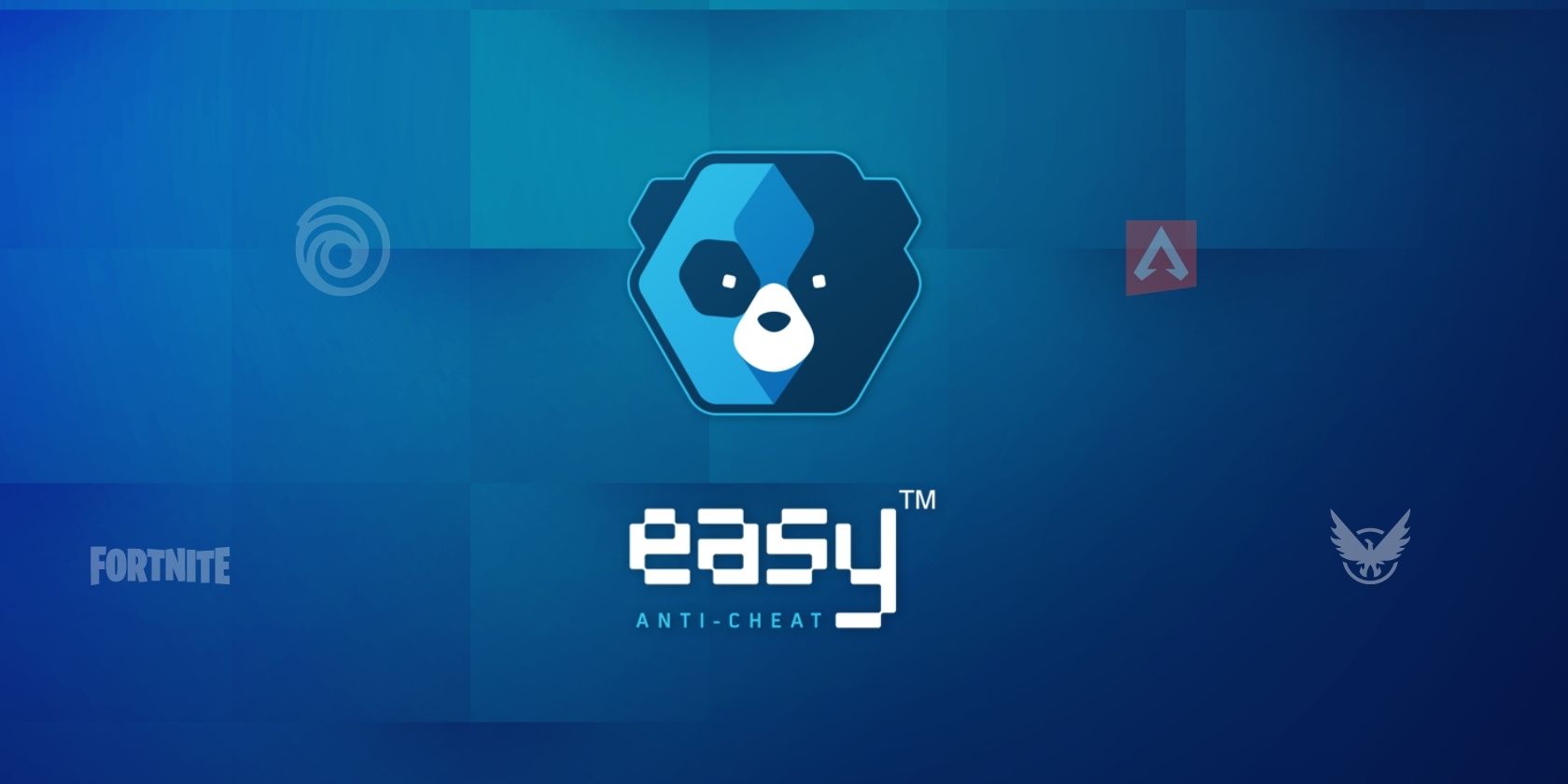
How Effective Is Windows Defender in Identifying Malware? Learn Insights From YL Software Experts

[6 \Times \Frac{b}{6} = 9 \Times 6 \
The Windows 10 display settings allow you to change the appearance of your desktop and customize it to your liking. There are many different display settings you can adjust, from adjusting the brightness of your screen to choosing the size of text and icons on your monitor. Here is a step-by-step guide on how to adjust your Windows 10 display settings.
1. Find the Start button located at the bottom left corner of your screen. Click on the Start button and then select Settings.
2. In the Settings window, click on System.
3. On the left side of the window, click on Display. This will open up the display settings options.
4. You can adjust the brightness of your screen by using the slider located at the top of the page. You can also change the scaling of your screen by selecting one of the preset sizes or manually adjusting the slider.
5. To adjust the size of text and icons on your monitor, scroll down to the Scale and layout section. Here you can choose between the recommended size and manually entering a custom size. Once you have chosen the size you would like, click the Apply button to save your changes.
6. You can also adjust the orientation of your display by clicking the dropdown menu located under Orientation. You have the options to choose between landscape, portrait, and rotated.
7. Next, scroll down to the Multiple displays section. Here you can choose to extend your display or duplicate it onto another monitor.
8. Finally, scroll down to the Advanced display settings section. Here you can find more advanced display settings such as resolution and color depth.
By making these adjustments to your Windows 10 display settings, you can customize your desktop to fit your personal preference. Additionally, these settings can help improve the clarity of your monitor for a better viewing experience.
Post navigation
What type of maintenance tasks should I be performing on my PC to keep it running efficiently?
What is the best way to clean my computer’s registry?
Also read:
- [Updated] Infusing Beats Into IG Story Posts Without Limits for 2024
- [Updated] IPiccy Photo Editor Features, Tutorial and Review
- 1. Extend Your Mac Experience: A Comprehensive Guide to Adding an External Monitor
- Expertly Curated Audio Experience on Android for 2024
- Extract YouTube Soundtracks for Free With This List of 25 Rippers
- How To Create an Apple Developer Account On Apple iPhone 14 Plus
- How to Easily Schedule Weekly Backups on Windows Server 2012
- In 2024, Pro Tips 15 Expertly Chosen Tripods for GoPro Cameras
- In 2024, Troubleshooting Error Connecting to the Apple ID Server On Apple iPhone XS
- Online Conversione VOB a MPEG Senza Costi - Movavi: Il Tuo Punto Di Riferimento
- Top Secret Mouse Gestures and Shortcuts Every Tech Enthusiast Should Master – Learn Now!
- Top-Rated Laptop Docking Solutions: Comprehensive Reviews & Buyer's Guide - PCMag
- Top-Rated Surface Devices : In-Depth Analysis & Comparison | TechAdvocate
- Upcoming Change to Windows 10: Pay-Per-Update Feature From Microsoft Revealed for Next Year
- Upgrade Triumph: How Enthusiasts Overcame Microsoft's Barriers for a Legacy System Compatible with Windows 11 | Insights From ZDNET
- Windows 11 Most Recent Update Available: Discover the New Features and Improvements | TechWorld
- Your Guide to Understanding Why Microsoft Silently Discontinued Further Windows 11 Support
- Title: How Effective Is Windows Defender in Identifying Malware? Learn Insights From YL Software Experts
- Author: Steven
- Created at : 2025-02-28 16:56:44
- Updated at : 2025-03-07 19:15:37
- Link: https://win-advanced.techidaily.com/how-effective-is-windows-defender-in-identifying-malware-learn-insights-from-yl-software-experts/
- License: This work is licensed under CC BY-NC-SA 4.0.