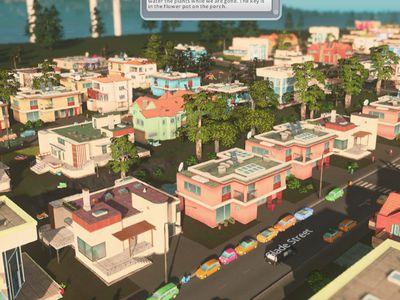
Future-Proof Your Data: Top Strategies to Avoid Information Loss - Expert Tips by YL Computing

[6 \Times \Frac{b}{6} = 9 \Times 6 \
The Windows 10 display settings allow you to change the appearance of your desktop and customize it to your liking. There are many different display settings you can adjust, from adjusting the brightness of your screen to choosing the size of text and icons on your monitor. Here is a step-by-step guide on how to adjust your Windows 10 display settings.
1. Find the Start button located at the bottom left corner of your screen. Click on the Start button and then select Settings.
2. In the Settings window, click on System.
3. On the left side of the window, click on Display. This will open up the display settings options.
4. You can adjust the brightness of your screen by using the slider located at the top of the page. You can also change the scaling of your screen by selecting one of the preset sizes or manually adjusting the slider.
5. To adjust the size of text and icons on your monitor, scroll down to the Scale and layout section. Here you can choose between the recommended size and manually entering a custom size. Once you have chosen the size you would like, click the Apply button to save your changes.
6. You can also adjust the orientation of your display by clicking the dropdown menu located under Orientation. You have the options to choose between landscape, portrait, and rotated.
7. Next, scroll down to the Multiple displays section. Here you can choose to extend your display or duplicate it onto another monitor.
8. Finally, scroll down to the Advanced display settings section. Here you can find more advanced display settings such as resolution and color depth.
By making these adjustments to your Windows 10 display settings, you can customize your desktop to fit your personal preference. Additionally, these settings can help improve the clarity of your monitor for a better viewing experience.
Post navigation
What type of maintenance tasks should I be performing on my PC to keep it running efficiently?
What is the best way to clean my computer’s registry?
Also read:
- [New] Unlocking Growth Medical Ad Tricks on Social Media
- [Updated] Investigating Spotlighted Comments Online for 2024
- 1. زيادة السلامة: تعطيل فحص نسخ احتياطي RAID-0 لقوى براءة إجرائاتك
- Erfgoed Bestand Herstel Regels Voor Windows 11
- How to Resolve the Inconvenience of an Endless Updating
- In 2024, How to Screen Mirroring Oppo A78? | Dr.fone
- In 2024, Optimal Templates for Introducing Panzoids
- In 2024, The Lowdown on Instagram's Video Time Frame
- In 2024, The Top 20 Must-Play Sandbox Adventures
- Microsoft Video Editor for Dummies A Step-by-Step Guide for 2024
- Next-Gen Techniques in Safeguarding Your Information with Microsoft's Latest Backup Technology
- Quickly Resolve the Mystery of Your Missing Terabytes: Unlock Full Capacity on a '3TB' HDD Showing Only '2TB'
- Resolving Windows 10 Backup Tool Issues - Easy Fixes and Expert Tips
- Snelle en Gemakkelijke Verandering Van iPhone-Gebruikersgegevens: Geen Computerschrijfingen Nodig!
- The iPhone 16 Revolutionizes Easy Fixes: Exploring the Improved Maintenance Compared to Its Ancestors
- Überspielen Von Bildern Vom iPhone 14 Auf Einen Windows-PC - Schritt-Für-Schritt-Anleitung
- Windows 11で自動再起動が発生する問題解決:パソコン守り方5点
- Title: Future-Proof Your Data: Top Strategies to Avoid Information Loss - Expert Tips by YL Computing
- Author: Steven
- Created at : 2025-03-06 19:03:40
- Updated at : 2025-03-07 16:25:33
- Link: https://win-advanced.techidaily.com/future-proof-your-data-top-strategies-to-avoid-information-loss-expert-tips-by-yl-computing/
- License: This work is licensed under CC BY-NC-SA 4.0.