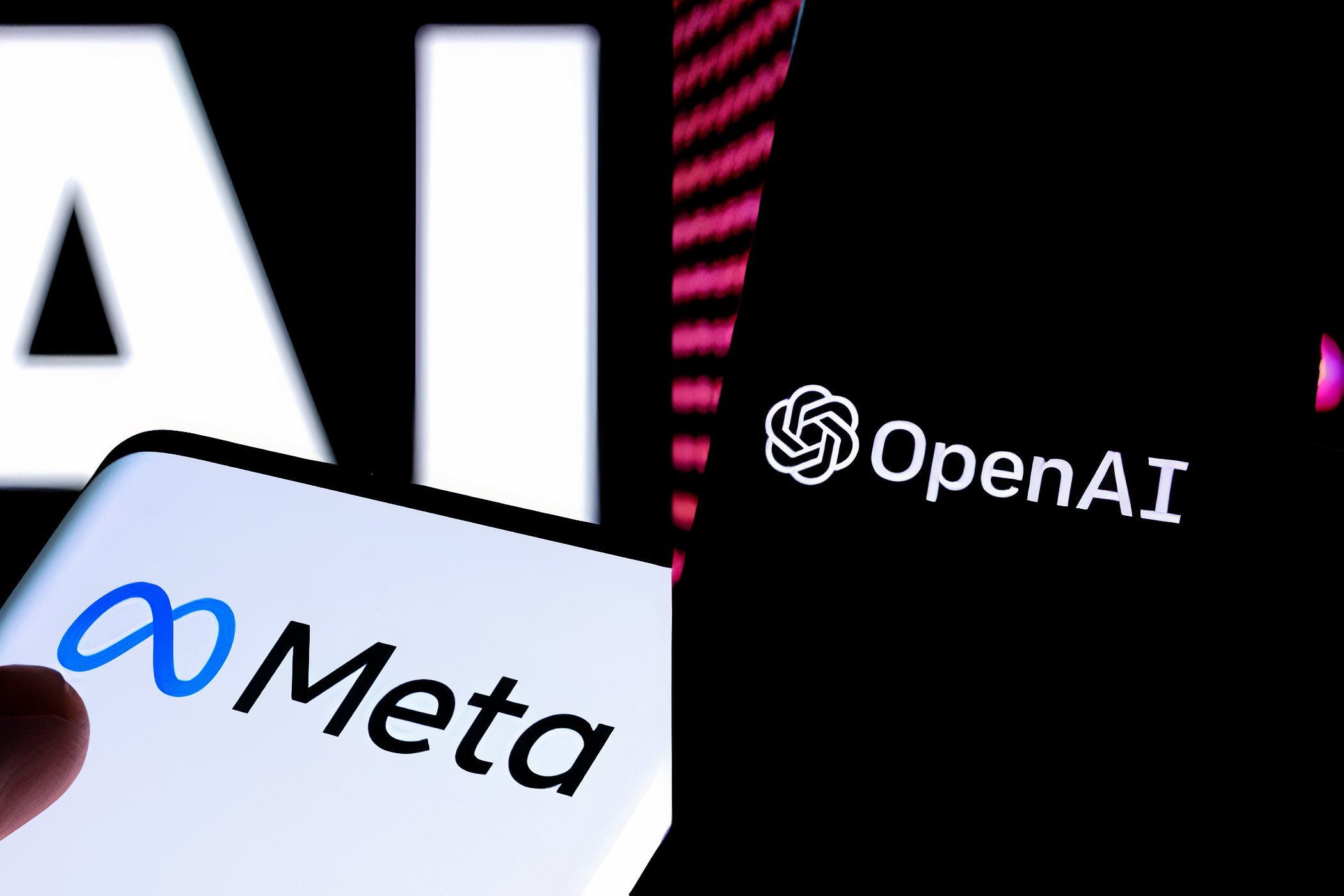
Explore Your PC's Health: Finding Device Listings and System Status in Windows Control Panel with YL Computing

Mastering Display Customization on Windows [Student]: What Is the Value of (B ) if It Satisfies the Equation (\Frac{b}{6} = 9 )?
The Windows 10 display settings allow you to change the appearance of your desktop and customize it to your liking. There are many different display settings you can adjust, from adjusting the brightness of your screen to choosing the size of text and icons on your monitor. Here is a step-by-step guide on how to adjust your Windows 10 display settings.
1. Find the Start button located at the bottom left corner of your screen. Click on the Start button and then select Settings.
2. In the Settings window, click on System.
3. On the left side of the window, click on Display. This will open up the display settings options.
4. You can adjust the brightness of your screen by using the slider located at the top of the page. You can also change the scaling of your screen by selecting one of the preset sizes or manually adjusting the slider.
5. To adjust the size of text and icons on your monitor, scroll down to the Scale and layout section. Here you can choose between the recommended size and manually entering a custom size. Once you have chosen the size you would like, click the Apply button to save your changes.
6. You can also adjust the orientation of your display by clicking the dropdown menu located under Orientation. You have the options to choose between landscape, portrait, and rotated.
7. Next, scroll down to the Multiple displays section. Here you can choose to extend your display or duplicate it onto another monitor.
8. Finally, scroll down to the Advanced display settings section. Here you can find more advanced display settings such as resolution and color depth.
By making these adjustments to your Windows 10 display settings, you can customize your desktop to fit your personal preference. Additionally, these settings can help improve the clarity of your monitor for a better viewing experience.
Post navigation
What type of maintenance tasks should I be performing on my PC to keep it running efficiently?
What is the best way to clean my computer’s registry?
Also read:
- [New] 2024 Approved Comprehensive List of High-Quality Game Entrance Makers Online
- [New] 2024 Approved Ultimate Vision AI Photography Workshop
- [New] Ultimate Stream Showcase Must-Have Tech for Successful Youtubers
- [Updated] VideoHub App Critique Compendium
- 1. Best Methods to Recover Old Versions on Windows 7: A Step-by-Step Guide
- 2024 Approved This Year’s Most Engrossing Channel List YouTube Storytellers
- 電子メール監視機能を使ったAOMEIバックアッパーの最適化手法
- All You Need to Know About the Upcoming Samsung Galaxy S25 - Price Forecast, Release Info, and Specs!
- In 2024, How To Bypass iCloud By Checkra1n Even On Apple iPhone SE If Youve Tried Everything
- In 2024, Unmatched No-Fee Mobile & Web Picture Enhancement
- Lösungen Für Den PC-Crash: Effiziente Strategien Zur Systemwiederherstellung Mit Windows 11
- Problème Critique : Image Windows RE Non Disponible, Mise Au Point Immédiate Nécessaire !
- ShareX Review and Alternatives
- Swift Solutions: Overcoming 'Verifying Update' Hang-Ups in iOS Upgrades
- Sync Your Schedule: How to Update the Time on Your Kindle eReader Device
- Top Logiciels De Clonage SSD Micron Pour Un Transfert De Données Sans Problème
- Topi Scelti Di Clonazione Del Disco: Soluzioni Ideali per Windows 11, 10, 8 E Versioni Precedenti
- Ultimate Guide to Safeguarding Your Computer From Malicious Intrusions by Hackers and Viruses
- USB Troubles? Resolve the Persistent Red Light with These 7 Rapid Solutions
- Title: Explore Your PC's Health: Finding Device Listings and System Status in Windows Control Panel with YL Computing
- Author: Steven
- Created at : 2025-03-03 17:58:25
- Updated at : 2025-03-07 17:08:15
- Link: https://win-advanced.techidaily.com/explore-your-pcs-health-finding-device-listings-and-system-status-in-windows-control-panel-with-yl-computing/
- License: This work is licensed under CC BY-NC-SA 4.0.