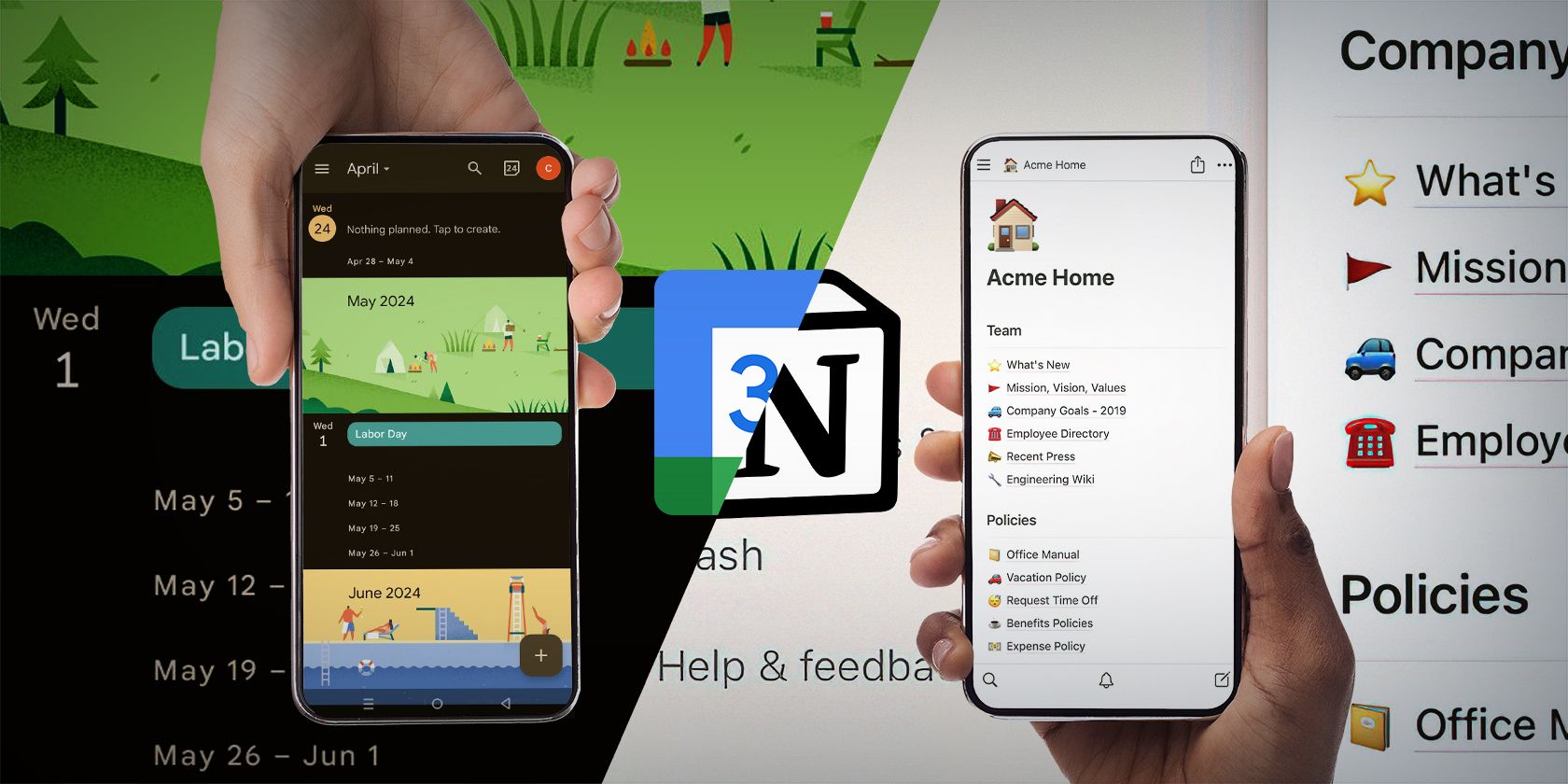
Ensuring Long-Term Performance: Strategies to Stop Graphics Card Breakdowns by YL Computing Experts

[B = 54 \
The Windows 10 display settings allow you to change the appearance of your desktop and customize it to your liking. There are many different display settings you can adjust, from adjusting the brightness of your screen to choosing the size of text and icons on your monitor. Here is a step-by-step guide on how to adjust your Windows 10 display settings.
1. Find the Start button located at the bottom left corner of your screen. Click on the Start button and then select Settings.
2. In the Settings window, click on System.
3. On the left side of the window, click on Display. This will open up the display settings options.
4. You can adjust the brightness of your screen by using the slider located at the top of the page. You can also change the scaling of your screen by selecting one of the preset sizes or manually adjusting the slider.
5. To adjust the size of text and icons on your monitor, scroll down to the Scale and layout section. Here you can choose between the recommended size and manually entering a custom size. Once you have chosen the size you would like, click the Apply button to save your changes.
6. You can also adjust the orientation of your display by clicking the dropdown menu located under Orientation. You have the options to choose between landscape, portrait, and rotated.
7. Next, scroll down to the Multiple displays section. Here you can choose to extend your display or duplicate it onto another monitor.
8. Finally, scroll down to the Advanced display settings section. Here you can find more advanced display settings such as resolution and color depth.
By making these adjustments to your Windows 10 display settings, you can customize your desktop to fit your personal preference. Additionally, these settings can help improve the clarity of your monitor for a better viewing experience.
Post navigation
What type of maintenance tasks should I be performing on my PC to keep it running efficiently?
What is the best way to clean my computer’s registry?
Also read:
- [Updated] 2024 Approved Dream Weavers The Marvel Interactive Sculptors
- [Updated] 2024 Approved Video to Image Easily Separate and Save Pics From Movies (Windows 10)
- [Updated] Visionary Zeo-Startups Panzoid's Best 10 for 2024
- 最新のバックアップタスク管理戦略
- Come Effettuare La Conversione Da MBR a UEFI Senza Modifiche Al Layout Della Partizione
- Expert Guide: Navigating the Downloading of Surface Device Firmware
- Guida Passo-Passo per Configurare La Policy Di Conservazione Del Backup Con AOMEI Backupper
- HD Video & Audio Transcoder: Download the Ultimate Free Software
- How to Retrieve deleted photos on Xiaomi Redmi Note 12 Pro 4G
- In 2024, A Complete Guide To OEM Unlocking on Vivo S17
- Mejora De La Experiencia Del Correo Electrónico Con Bandeja De Entrada De Hotmail
- Optimize Your Auditory Experience Convert and Share Via YouTube
- The Ultimate Guide to Selecting Screen Recorder Software
- Updated The Ultimate Guide to Creating Viral Reaction Videos with Filmora for 2024
- Wie Man Effizient Kontakte Wiederherstellt: Die Besten Drei Wege Aus Dem iPhone-Sicherungsverfahren
- Title: Ensuring Long-Term Performance: Strategies to Stop Graphics Card Breakdowns by YL Computing Experts
- Author: Steven
- Created at : 2025-03-03 17:51:23
- Updated at : 2025-03-07 19:01:36
- Link: https://win-advanced.techidaily.com/ensuring-long-term-performance-strategies-to-stop-graphics-card-breakdowns-by-yl-computing-experts/
- License: This work is licensed under CC BY-NC-SA 4.0.