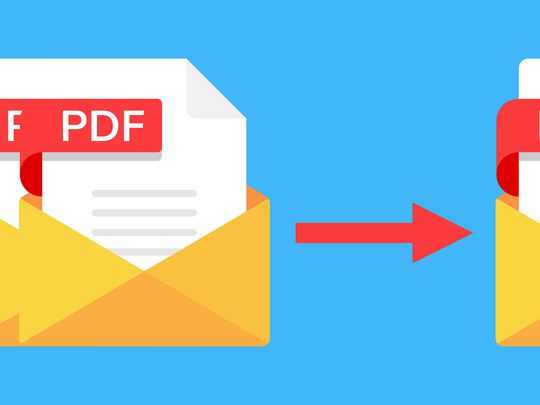
Common Issues with Keyboards & Mice: Solutions & Support by YL Software Experts

Tutor]: To Find the Value of (B ), We Need to Isolate (B ) on One Side of the Equation. We Can Do This by Multiplying Both Sides of the Equation by 6, Which Is the Inverse Operation of Division by 6. Here Are the Steps:
The Windows 10 display settings allow you to change the appearance of your desktop and customize it to your liking. There are many different display settings you can adjust, from adjusting the brightness of your screen to choosing the size of text and icons on your monitor. Here is a step-by-step guide on how to adjust your Windows 10 display settings.
1. Find the Start button located at the bottom left corner of your screen. Click on the Start button and then select Settings.
2. In the Settings window, click on System.
3. On the left side of the window, click on Display. This will open up the display settings options.
4. You can adjust the brightness of your screen by using the slider located at the top of the page. You can also change the scaling of your screen by selecting one of the preset sizes or manually adjusting the slider.
5. To adjust the size of text and icons on your monitor, scroll down to the Scale and layout section. Here you can choose between the recommended size and manually entering a custom size. Once you have chosen the size you would like, click the Apply button to save your changes.
6. You can also adjust the orientation of your display by clicking the dropdown menu located under Orientation. You have the options to choose between landscape, portrait, and rotated.
7. Next, scroll down to the Multiple displays section. Here you can choose to extend your display or duplicate it onto another monitor.
8. Finally, scroll down to the Advanced display settings section. Here you can find more advanced display settings such as resolution and color depth.
By making these adjustments to your Windows 10 display settings, you can customize your desktop to fit your personal preference. Additionally, these settings can help improve the clarity of your monitor for a better viewing experience.
Post navigation
What type of maintenance tasks should I be performing on my PC to keep it running efficiently?
What is the best way to clean my computer’s registry?
Also read:
- [New] Is Active Setting New Standards in Screen Recording?
- [Updated] Snapedit Essentials for Beginners A Visual Journey
- 揭示適用於Windows 11/10系統下最理想的硬碟對拷程式:完全解析!
- 効率的な方法:GmailのメールをPSTファイルに保存し、安全にバックアップ
- Boosting Classic DirectX Titles with DXVK on Windows
- Creating MultiBoot USB Sticks for Windows OS: A Comprehensive Tutorial Using Rufus Tool
- Despeje Tu PC: Tres Técnicas Seguras Y Sencillas Para Recobrar Espacio en Disco en Windows
- In 2024, Ways To Find Unlocking Codes For OnePlus Ace 3 Phones
- In 2024, Will the iPogo Get You Banned and How to Solve It On Lava Agni 2 5G | Dr.fone
- Solving Graphics Card Driver Issues: A Step-by-Step Guide by YL Computing
- Top 12 Prominent Realme 11 Pro Fingerprint Not Working Solutions
- Upcoming Release: Apple's New Lineup of MacBook Air, iPad Pro, & iPad Air Set for Possible March Debut - Insights
- What's the Price of Restoring Files From Your Laptop’s Hard Disk?
- Windows 7における非表示ファイルの確認手法とデータ回復ツール
- Title: Common Issues with Keyboards & Mice: Solutions & Support by YL Software Experts
- Author: Steven
- Created at : 2025-03-01 20:37:15
- Updated at : 2025-03-07 19:47:06
- Link: https://win-advanced.techidaily.com/common-issues-with-keyboards-and-mice-solutions-and-support-by-yl-software-experts/
- License: This work is licensed under CC BY-NC-SA 4.0.